Excel表格数据如何实现并列排名呢?EXCEL功能的确很强大,但是每个人的需求不同,在办公中非常受大家的喜爱,今日为你们带来的文章是关于Excel数据并列排名设置方法,还有不清楚小伙
Excel表格数据如何实现并列排名呢?EXCEL功能的确很强大,但是每个人的需求不同,在办公中非常受大家的喜爱,今日为你们带来的文章是关于Excel数据并列排名设置方法,还有不清楚小伙伴和小编一起去学习一下吧。
Excel表格怎样实现数据并列排名?Excel数据并列排名设置方法
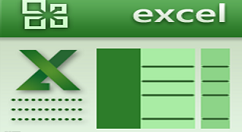
1、首先输入或导入数据,然后单击数据区域的任意单元格,接着点击菜单中的【插入】,在其下选项中点击【数据透视表】。
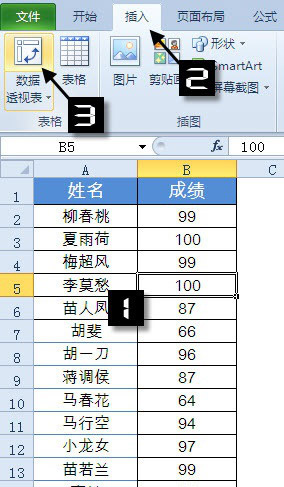
2、弹出创建数据透视表窗口,在选择放置数据透视表的位置一栏中勾选“现有工作表”,然后选择插入位置,比如要插入到D1位置那么就在文本框内输入“操作页!$D$1”。点击单击【确定】,这样就会插入一个数据透视表。
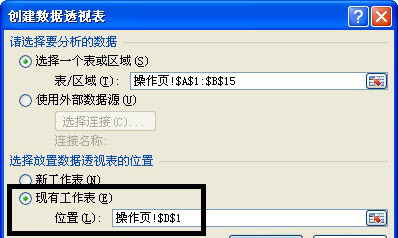
3、弹出数据透视表字段列表窗口,将选择要添加到报表字段列表中的【姓名】拖动到行标签一栏中;将【成绩】拖动两次到Σ数值一栏中;最后点击右上方叉号关闭字段列表,得到下图表格。
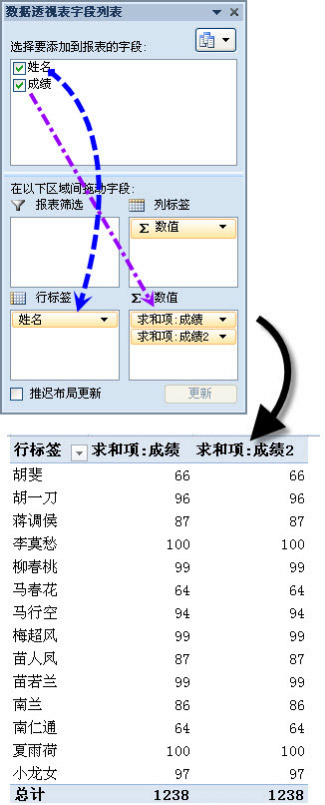
4、右击“求和项:成绩2”一列数据中的任意单元格,在其下拉列表中单击【值显示方式】,在其次级下拉菜单中选择【降序排列】。
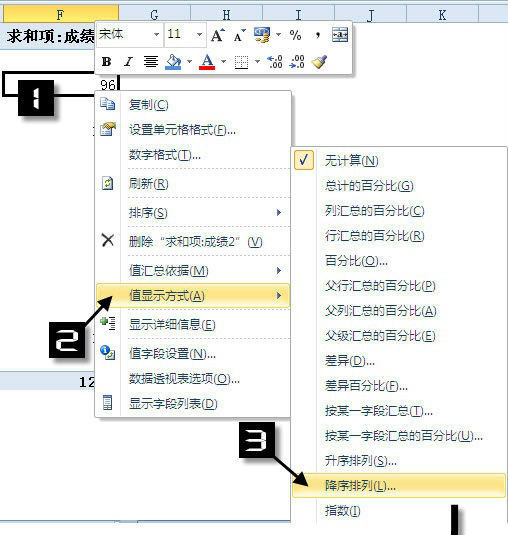
5、弹出值显示方式窗口,默认选项,直接点击【确定】,成绩2一列中就会生成需要的并列排名了!
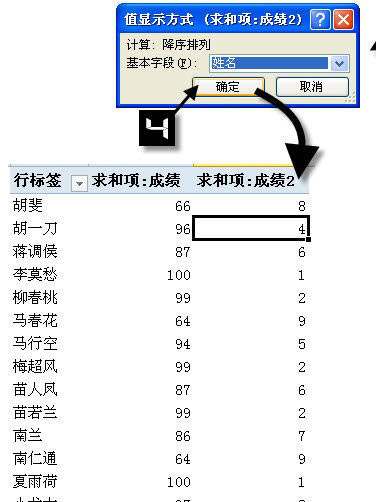
6、最后可以对数据表进行一些颜色填充、修改标题、删除无用行的操作,数据表看起来更正规。
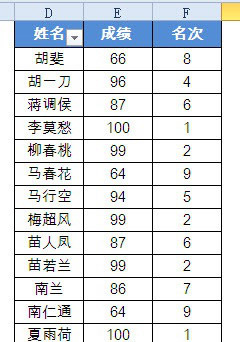
一般情况下,你可能还需要对名次进行降序排列。
以上这里为各位分享了Excel数据并列排名设置方法。有需要的朋友赶快来看看本篇文章吧!
