相信不少用户都已经安装上了Windows11系统,但是有许多用户开始菜单出行闪退这么回事呢?今日为你们带来的文章是关于Win11任务栏设置打开闪退解决方法,还有不清楚小伙伴和小编一起去学习一下吧。
Win11任务栏设置打开出行闪退这么回事?Win11任务栏设置打开闪退解决方法

1、最好的方法其实是我们不按照中文包,根据网友反馈,不安装中文包就不会出现任务栏设置闪退的问题。
2、如果大家实在是用不惯英文版,那就只能通过下面的方法尝试能不能解决了。
方法一:
1、首先点击任务栏中的放大镜按钮打开搜索框,在其中搜索“powershell”并打开。
2、在其中输入“Get-AppxPackage -all *windows.immersivecontrolpanel* |% {Add-AppxPackage -register -disabledevelopmentmode ($_.installlocation + “appxmanifest.xml”)}”回车确定即可。
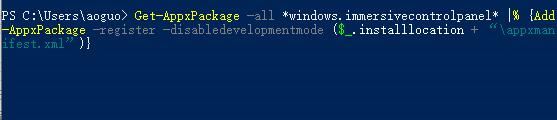
方法二:
1、如果输入命令的方法无效,那我们可以找没有汉化的win11系统用户,拷贝一个“taskbarcpl.dll.mui”文件。
2、然后将它放到以下路径“WindowsSystem32zh-CN和WindowsSystem32zh-CN”。
3、如果我们我们身边没有安装win11的用户,那就只能选择重装系统了。
4、首先下载并使用镜像系统安装,非常方便。
5、不会安装的话可以点击右侧链接查看教程。
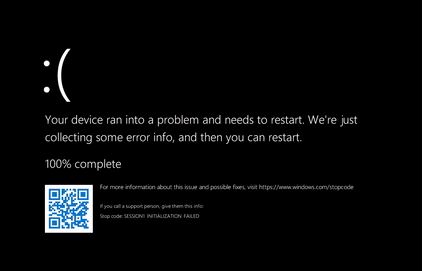
5、安装完成后使用上面的方法找到“taskbarcpl.dll.mui”文件,备份好。
6、然后我们下载安装中文语言包,将准备好的文件放入第2步的路径就可以了
以上这里为各位分享了Win11任务栏设置打开闪退解决方法。有需要的朋友赶快来看看本篇文章吧!
