近期有不少小伙伴都更新了Windows11系统,当用一段时间发现适合自己如何退回Win10系统呢?,但是又不知道怎么回退,今日为你们带来的文章是关于Win11还原至Win10系统方法,还有不清楚小
近期有不少小伙伴都更新了Windows11系统,当用一段时间发现适合自己如何退回Win10系统呢?,但是又不知道怎么回退,今日为你们带来的文章是关于Win11还原至Win10系统方法,还有不清楚小伙伴和小编一起去学习一下吧。
Win11如何恢复至Win10系统?Win11还原至Win10系统方法

第 1 步:第一步是从 Windows 11 打开新设置。在这里,您需要转到图像中显示的系统设置。
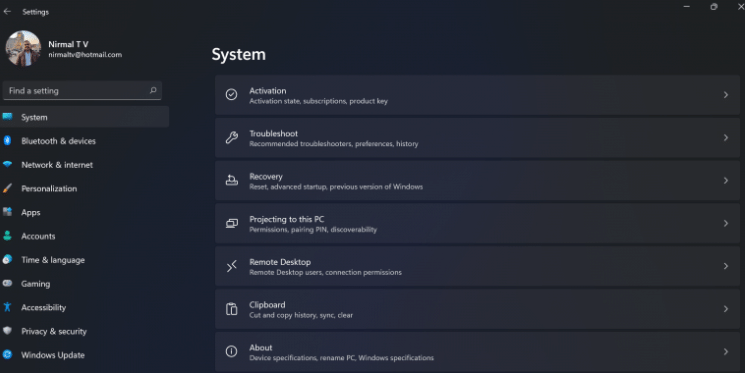
第 2 步:在系统设置下,选择“恢复”选项。在这里,您将能够看到“以前版本的窗口”选项。您还可以在它旁边看到一个“返回”按钮,单击此按钮。
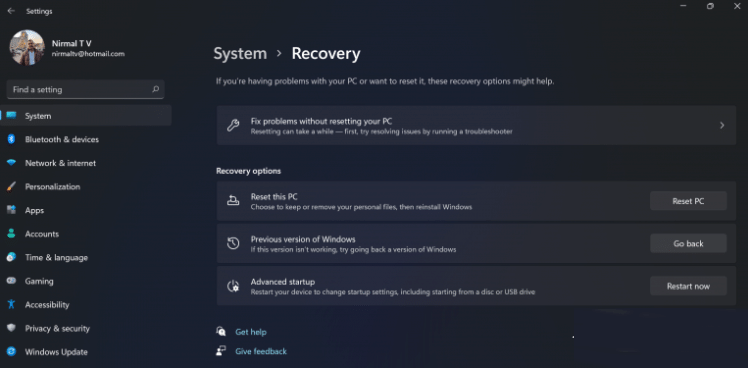
第 3 步:您可以指定要返回 Windows 10 或旧版本的 Windows 的原因。选择任何原因,然后单击下一个。
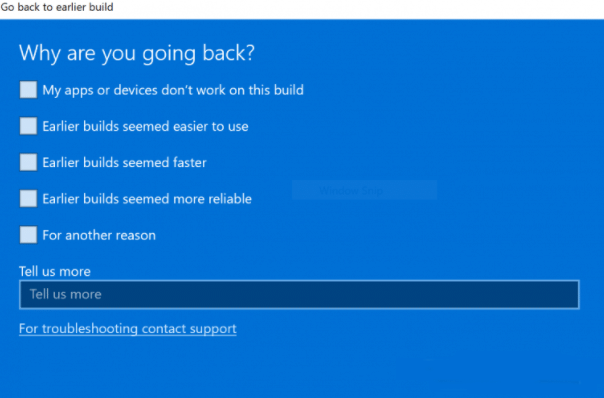
第 4 步:在下一步中,您可以选择检查更新或跳过此步骤。
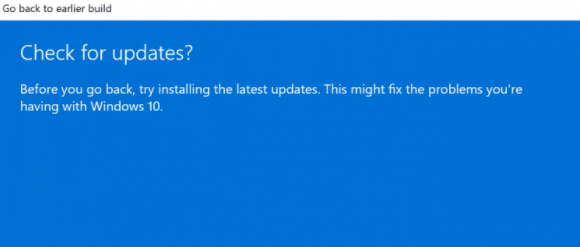
第 5 步:在下一步,设置将告诉你,如果你确定重新安装几个应用程序后,降级到以前的版本。
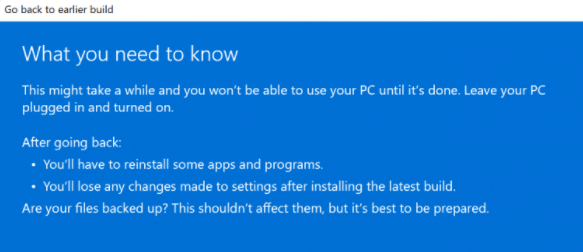
第 6 步:请确保您知道要登录到以前的版本的密码,因为降级后将需要密码。
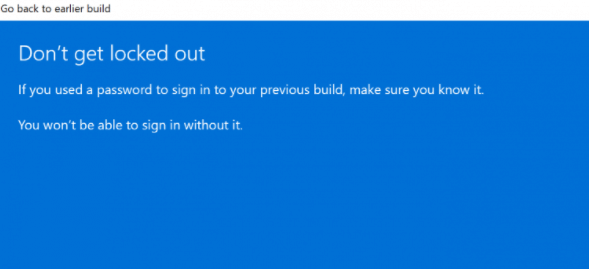
第 7 步:最后一步是单击“返回”到较早的构建按钮,Windows 将将您的 PC 从 Windows 11 降级为上一个版本。
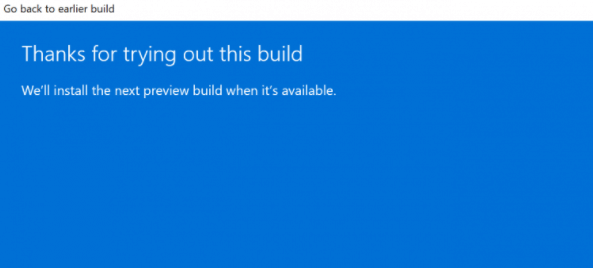
以上这里为各位分享了Win11还原至Win10系统方法。有需要的朋友赶快来看看本篇文章吧!
