用户在升级最新的Windows11系统后,不知道Windows11如何添加休眠选项的操作,今日为你们带来的文章是关于Windows11休眠选项添加方法,还有不清楚小伙伴和小编一起去学习一下吧。 Windo
用户在升级最新的Windows11系统后,不知道Windows11如何添加休眠选项的操作,今日为你们带来的文章是关于Windows11休眠选项添加方法,还有不清楚小伙伴和小编一起去学习一下吧。
Windows11如何添加休眠选项?Windows11休眠选项添加方法

1.打开电脑后,在搜索栏中输入控制面板并打开该页面
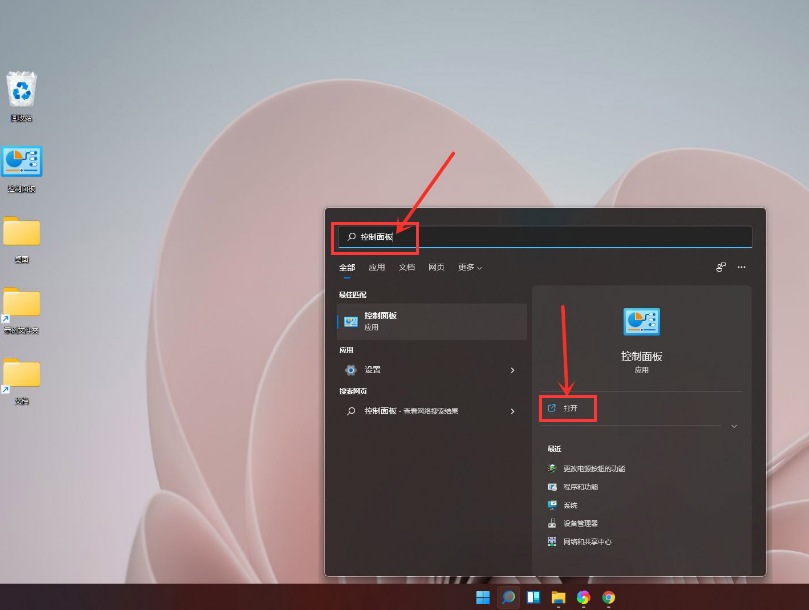
2.点击其中的硬件和声音选项
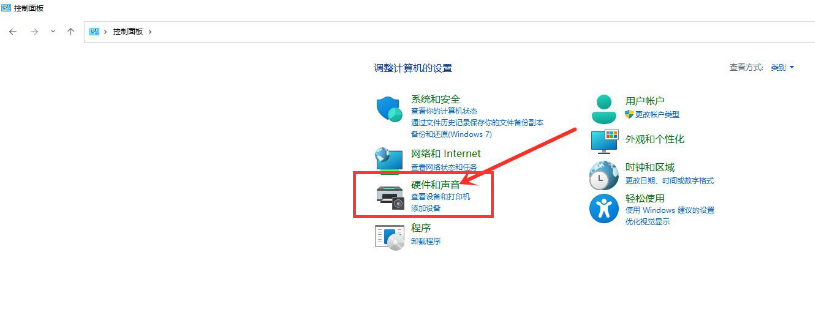
3.选择更改电源按钮的功能栏目
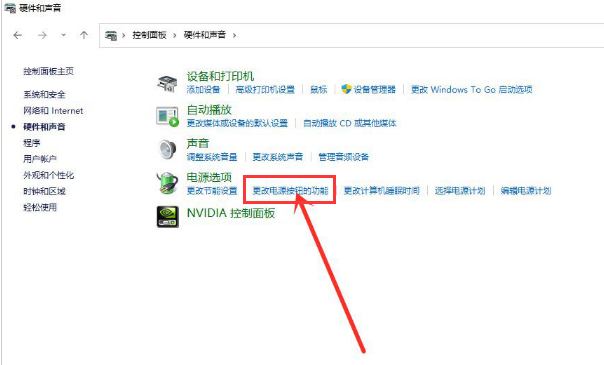
4.点击更改当前不可用的设置按钮
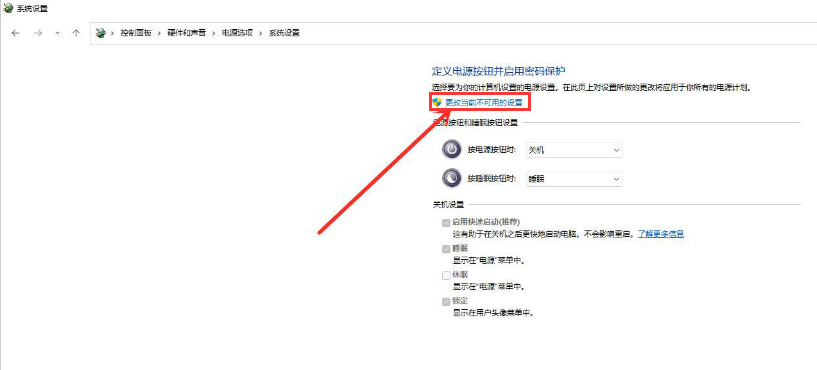
5.对休眠选项进行勾选即可完成添加
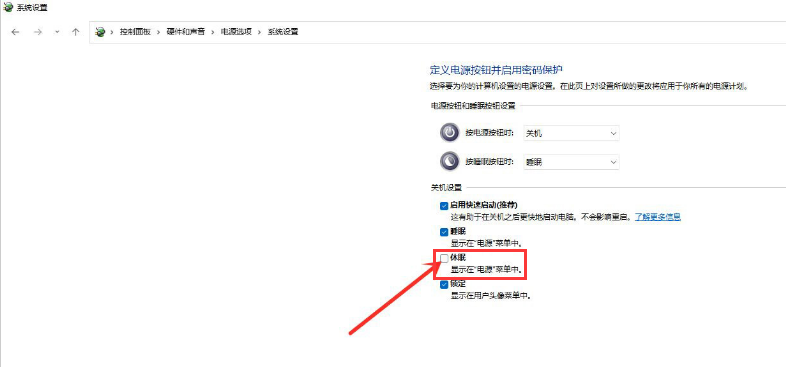
以上这里为各位分享了Windows11休眠选项添加方法。有需要的朋友赶快来看看本篇文章吧!
