outlook2013英文版如何设置邮件签名?很多同学都遇到了这个问题,那么该如何解决呢?请看IEfans小编给大家带来的outlook2013英文版邮件签名设置步骤一览,希望对您有所帮助!

方法/步骤分享:
1、启动outlook应用英文版,开启home界面,如图
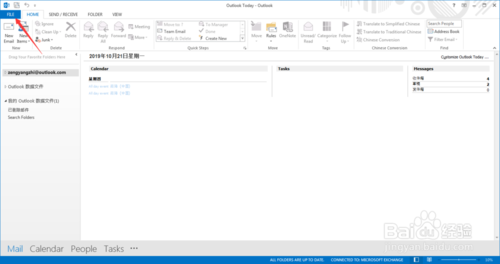
2、点击FILE,开启FILE界面,如图
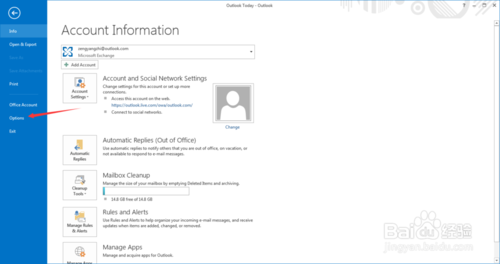
3、点击Options,开启Outlook Options界面,如图
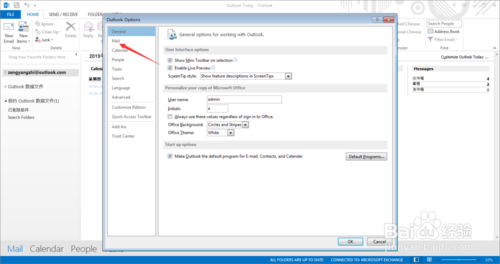
4、点击Mail,开启Mail界面,如图

5、点击Signatures按钮,开启Signatures and Stationery界面,如图
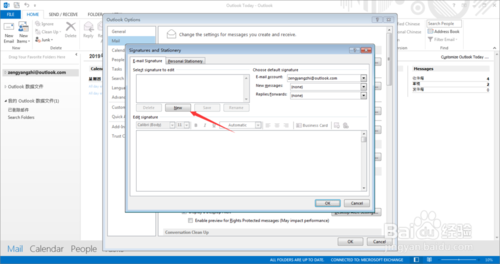
6、点击new按钮,开启newSignature界面设置下name,如图
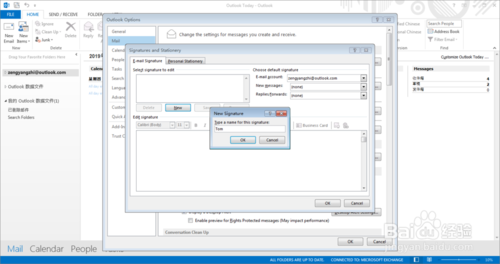
7、点击Ok按钮就完成Signature添加,然后就可以editSignature,如图
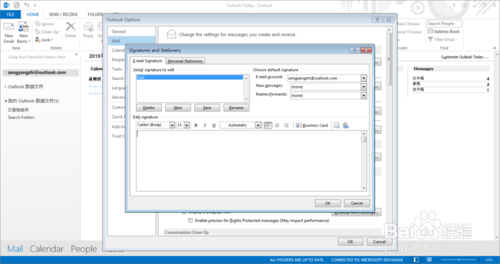
8、在editSignature中输入签名内容,如图
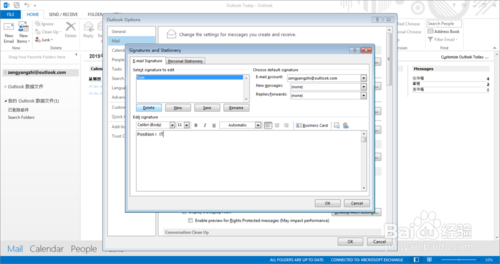
9、点击Ok按钮就完成签名设置了,如图
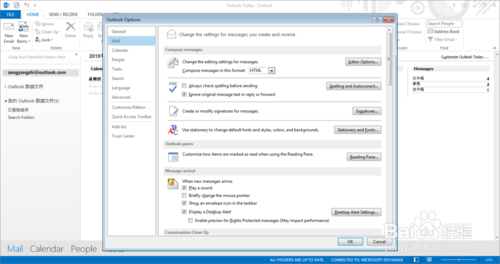
10、然后开启New Email界面就可以看到签名信息了,如图
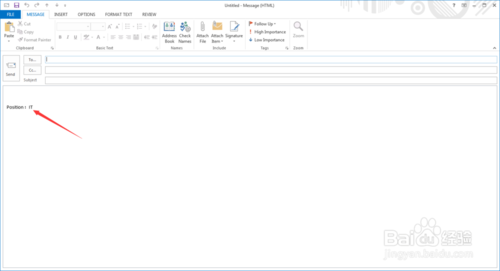
电脑教程相关攻略推荐:
PR视频怎么制作文字溶解效果?
Mac的ABC输入法如何关?
怎么调软键盘?
1、总结:
1启动outlook应用英文版,开启home界面,
2点击FILE,开启FILE界面,
3点击Options,开启Outlook Options界面,
4点击Mail,开启Mail界面
5点击Signatures按钮,开启Signatures and Stationery界面
6点击new按钮,开启newSignature界面设置下name
7点击Ok按钮就完成Signature添加,然后就可以editSignature,
8在editSignature中输入签名内容
9点击Ok按钮就完成签名设置了
10然后开启New Email界面就可以看到签名信息了,
注意事项
签名设置主页在邮件中使用签名可以设置个性化的签名包括文本、图像、电子名片、徽标, 甚至是手写签名的图像
以上就是IEfans小编今日为大家带来的utlook2013英文版邮件签名设置步骤,更多软件教程尽在IE浏览器中文网站!
