CAD如何打印图纸?有很多小伙伴们都不知道,那么下面就由IEfans小编来为大家带来CAD打印图纸方法分享吧,希望能够帮助到大家。 方法步骤 1、首先,我们打开一张CAD图纸; 2、找到c
CAD如何打印图纸?有很多小伙伴们都不知道,那么下面就由IEfans小编来为大家带来CAD打印图纸方法分享吧,希望能够帮助到大家。
方法步骤
1、首先,我们打开一张CAD图纸;
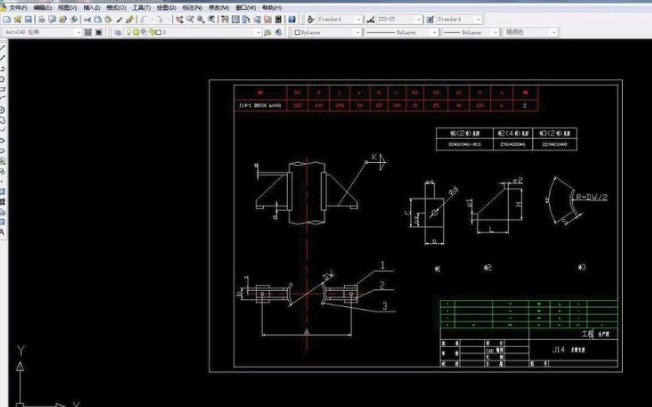
2、找到cad2007菜单栏的“文件”,接着在下拉菜单找到“打印”;
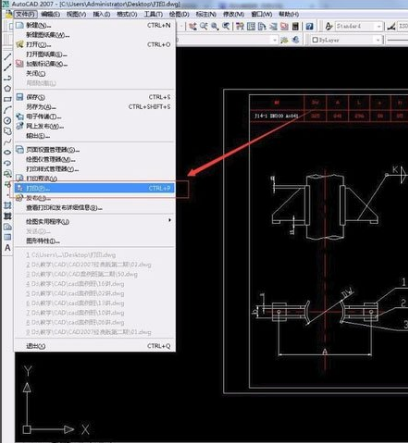
3、在打印机/绘图仪选项中找到对应打印设备;

4、点击图纸尺寸,选择需要打印图纸的尺寸;
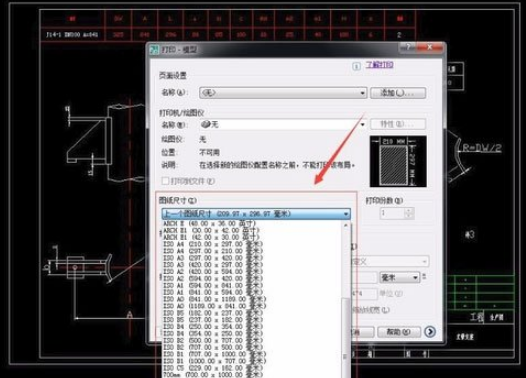
5、点击打印区域选择窗口,接着点击旁边的窗口,框选打印的图纸区域;

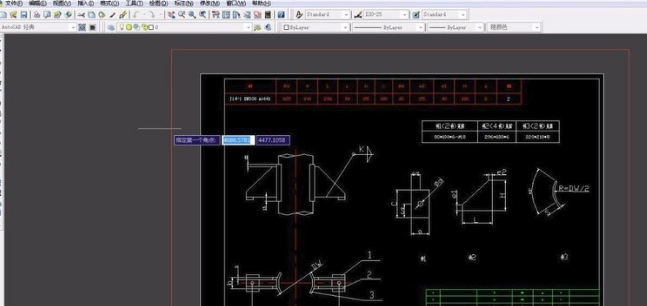
6、如果我们是1:1绘制图,注意不要勾选布满图纸;
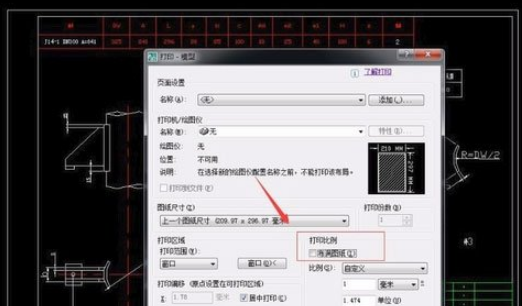
7、选择对应的打印样式,接着选择图形方向;

8、点击预览,确定打印设置无误,即可打印出图。
CAD相关攻略推荐:
CAD打印自动留边如何去除 CAD打印设置不留边打印方法介绍
CAD绘制星星图案的操作流程
好用的CAD手机看图软件推荐 CAD手机有哪些看图软件
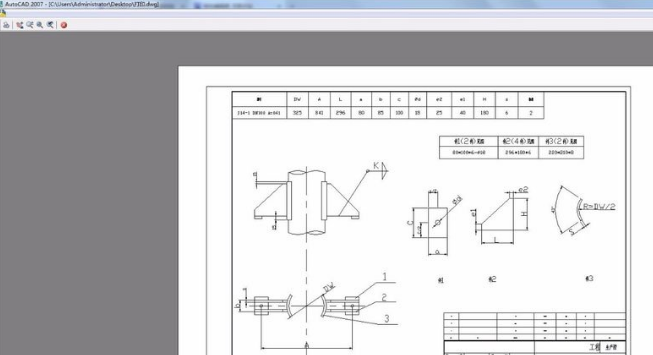
以上就是IEfans小编今日为大家带来的CAD打印图纸方法分享,更多软件资讯尽在自由互联!
