小伙伴们知道word怎么设置目录吗?那么今天小编就来讲解word设置目录的方法,感兴趣的快跟小编一起来看看吧,希望能够帮助到大家呢。 word怎么设置目录?word设置目录教程分享 第一步
小伙伴们知道word怎么设置目录吗?那么今天小编就来讲解word设置目录的方法,感兴趣的快跟小编一起来看看吧,希望能够帮助到大家呢。
word怎么设置目录?word设置目录教程分享
第一步:首先进入word,然后点击里面的需要添加文档(如图所示)。

第二步:然后你可以选择一次点击“页面布局-分隔符-分页符”,也可以尝试“插入-分页”(如图所示)。
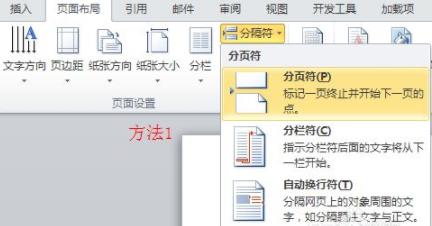
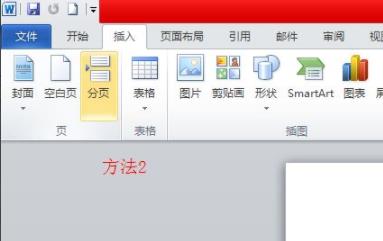
第三步:然后将光标移动到要插入目录的位置,点击“插入-引用”(如图所示)。
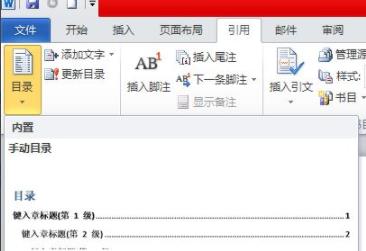
第四步:最后就可以去成功的插入目录页了(如图所示)。
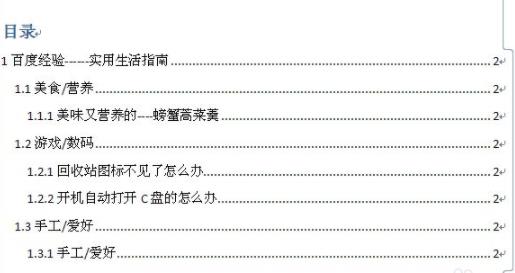
以上就是给大家分享的word怎么设置目录的全部内容,更多精彩内容尽在自由互联!
