1、三菱 MX COMPONENT下载及安装测试:安装测试 2、通讯测试及数据监控 打开PLC监控程序: 可以看到之前设置的通讯配置,也可以重新设置: 点击OK 在右侧可以输入地址可以对PLC数据进行
1、三菱 MX COMPONENT下载及安装测试:安装测试
2、通讯测试及数据监控
打开PLC监控程序:
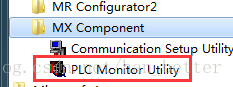
可以看到之前设置的通讯配置,也可以重新设置:
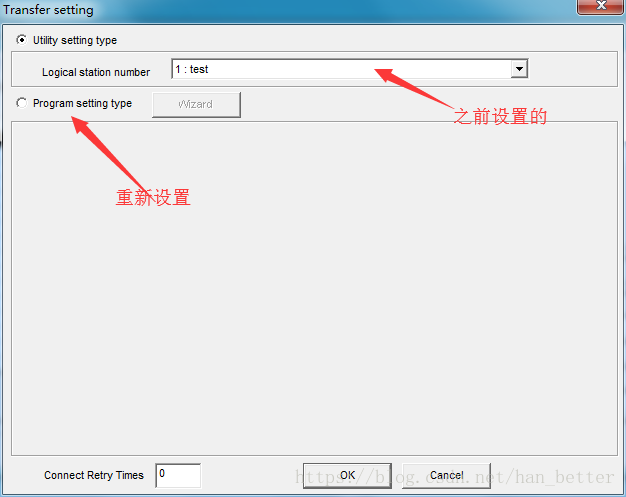
点击OK
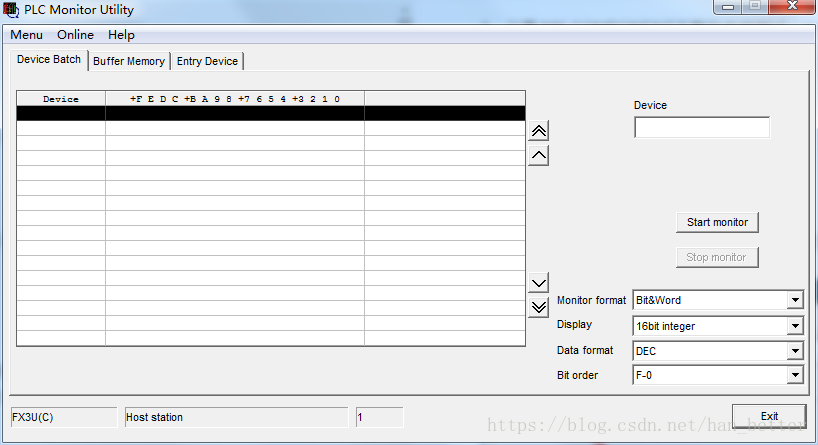
在右侧可以输入地址可以对PLC数据进行监控
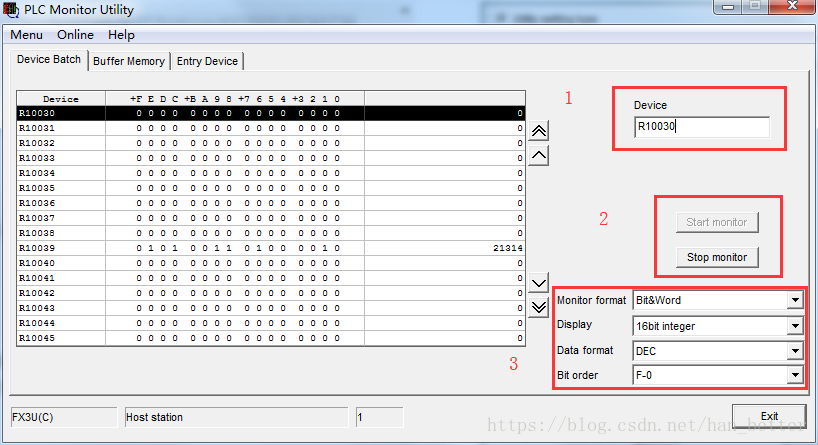
PS:1:plc地址,2:开始结束监控,3:更改监控方式
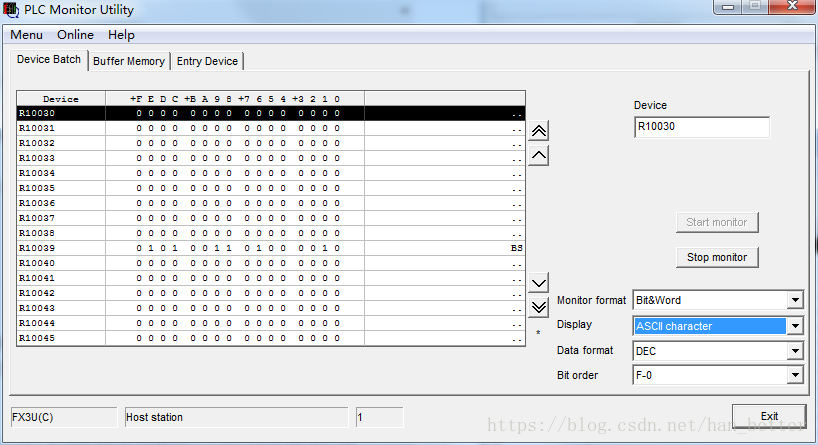
buffer memory监控
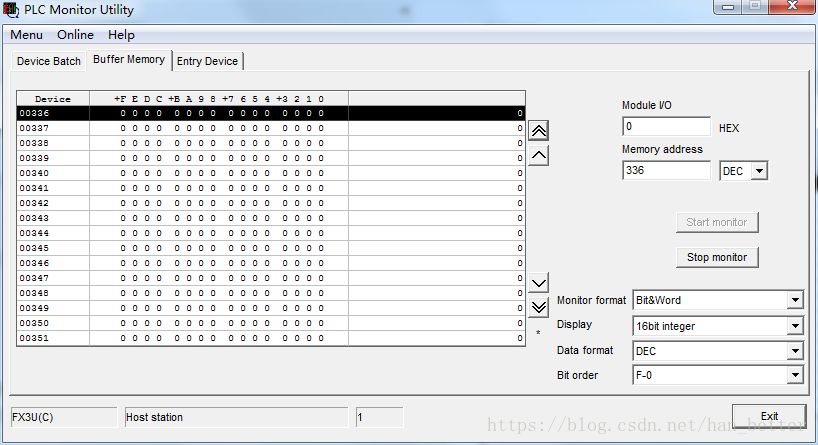
也可以根据输入地址进行自定义监控
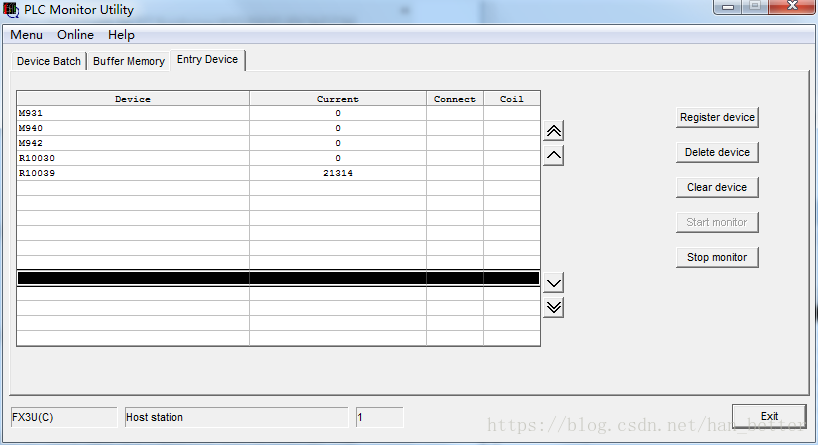
往PLC写入数据及设置PLC时间
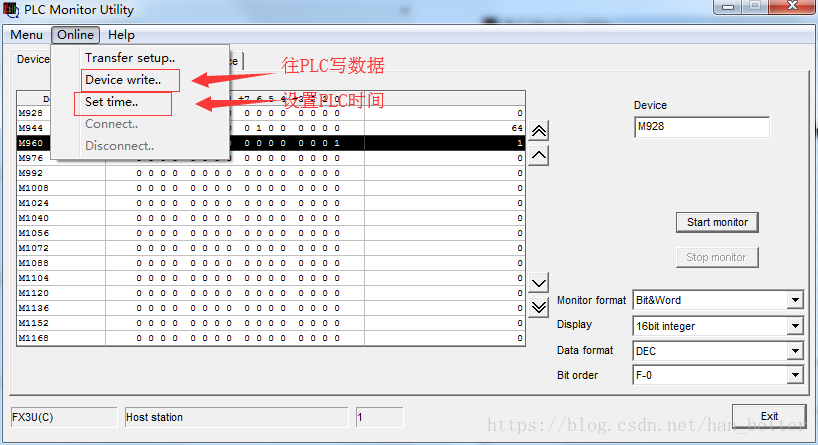
可以按位写,也可以一次写入多位
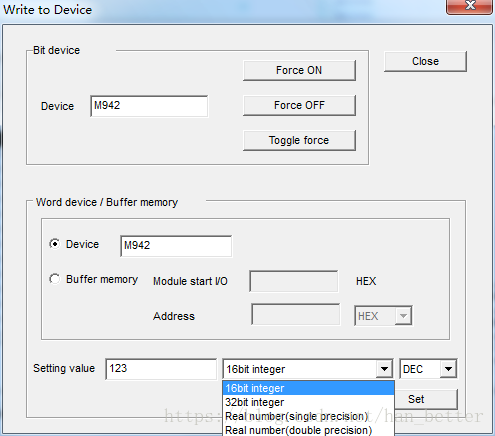
3、好多人一开始就在找通讯的源码,我已开始也找了好久,可恶的是有些人知道源码不仅不提供还收金币下载,这里先画个圈圈;一般这种软件都带源码的啊,我就不信MX COMPONENT没有,终于让我在莫个角落里找到了,感慨一番。。。。。。。
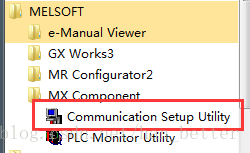
选中该程序,右击属性:
在属性面板中选择 打开文件位置:
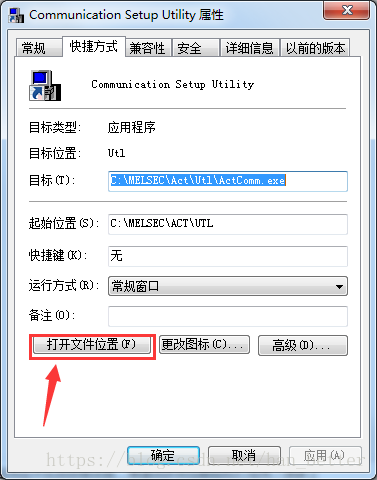
找到程序所在文件夹:
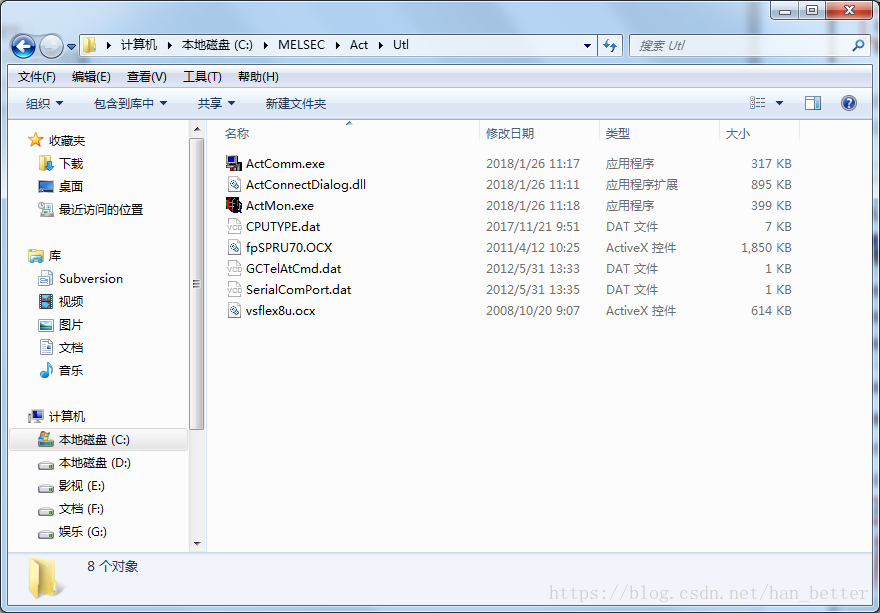
回到上个目录:
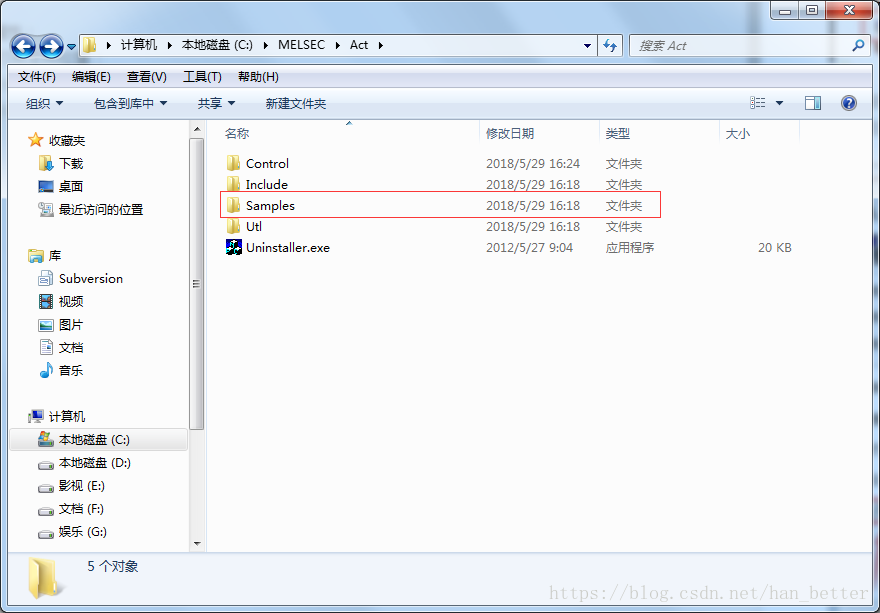
进入samples文件夹(终于找到C#源码了,哈哈):
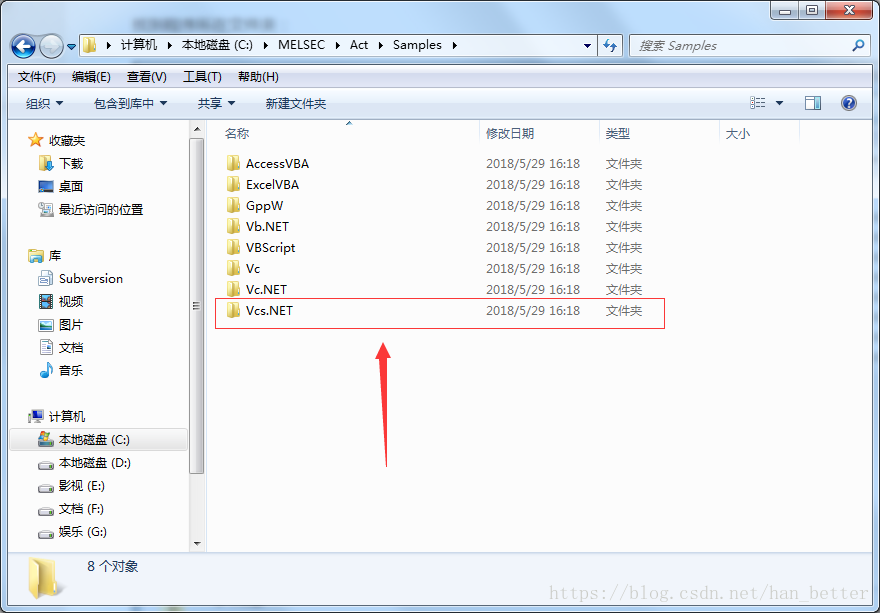
以上大家可以参考源码进行测试;
下面就告诉大家怎么自己建项目:
新建一个C#窗体应用,添加引用,发现没有案例程序中的dll。
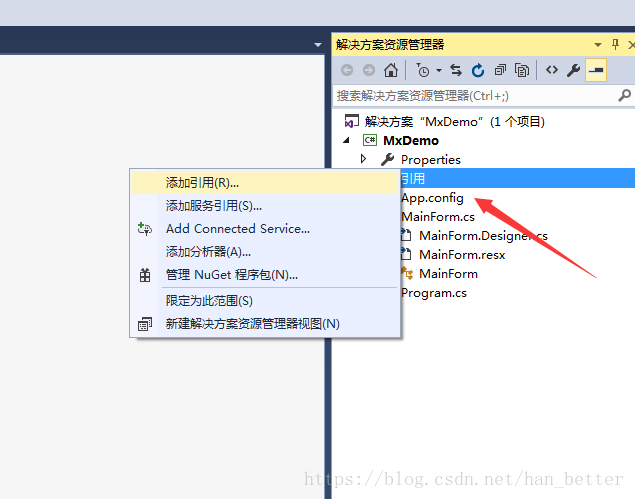
菜单栏中选择工具,下拉框中点击选择工具箱项。
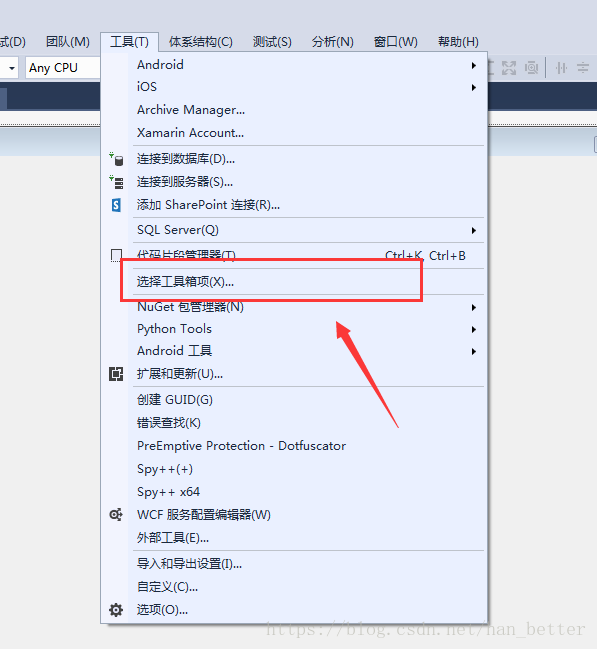
选择com组件选项卡,在选择界面中勾选你所需要的控件
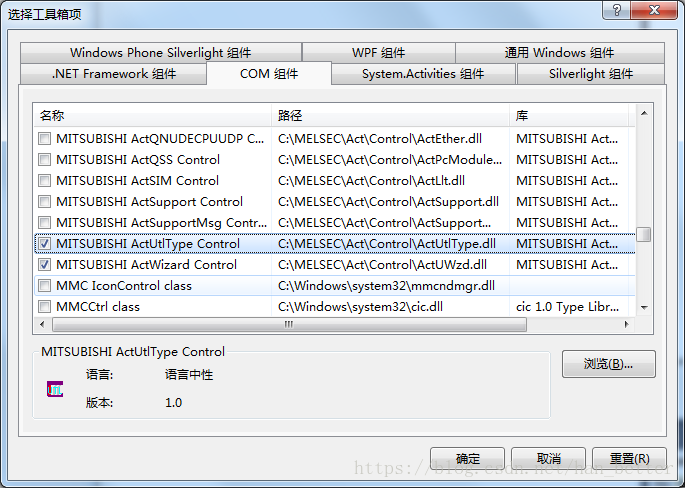
在工具箱中的常规项中就可以看到mx的控件了
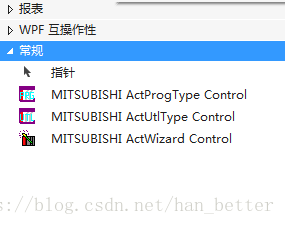
然后后面大家可以根据案例中的进行程序不开发了,后续开发再写吧,这个真的拖了好久了,最近项目有点忙,惭愧。。。
到此这篇关于C#上位机与三菱PLC通讯的实现步骤(图文)的文章就介绍到这了,更多相关C#上位机与三菱PLC通讯内容请搜索自由互联以前的文章或继续浏览下面的相关文章希望大家以后多多支持自由互联!
