最近不少新用户咨询小编关于Painter绘画钢笔式花瓣效果的操作,本节文章就详细讲解关于Painter绘画钢笔式花瓣效果的操作方法。来跟着小编一起学习吧! 首先我们需要打开Painter软件,
最近不少新用户咨询小编关于Painter绘画钢笔式花瓣效果的操作,本节文章就详细讲解关于Painter绘画钢笔式花瓣效果的操作方法。来跟着小编一起学习吧!

首先我们需要打开Painter软件,鼠标左键单击菜单下的【文件】>>【新建】,在新创建的画布中绘图,在左边的工具箱中下选择【外观选择】,这里选择花瓣排列的效果,如下图所示。
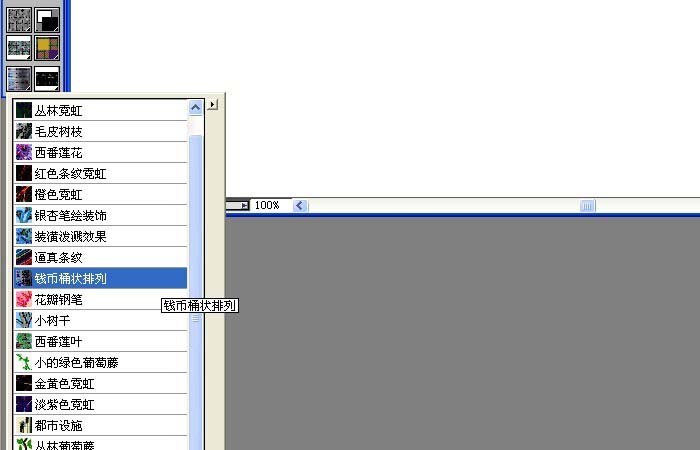
然后我们设置画笔的大小为15,并用画笔在画布上绘画一些花瓣排列的图形出来,如下图所示。
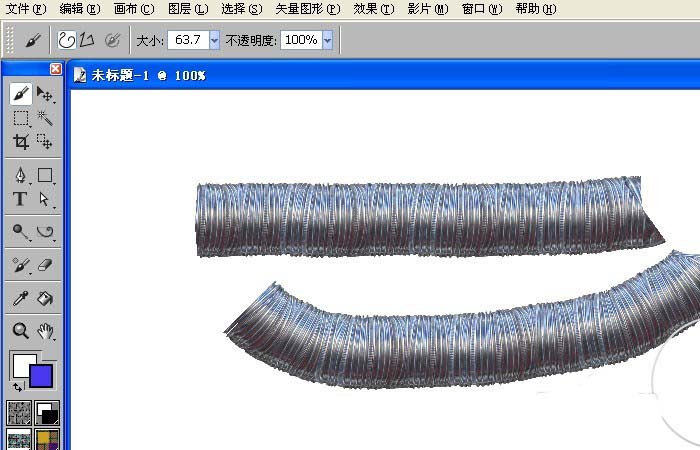
接着更改画笔效果的显示样式,选择钢笔式花瓣效果,如下图所示。
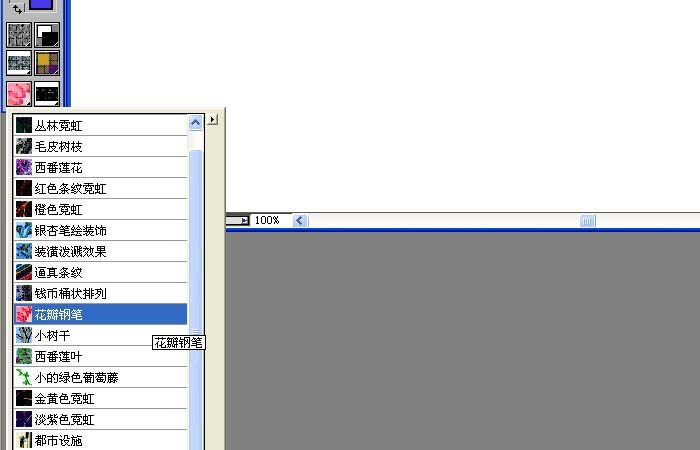
再更改画笔的大小设置为20,并用画笔在画布上绘画一些彩色花瓣的图形出来,如下图所示。
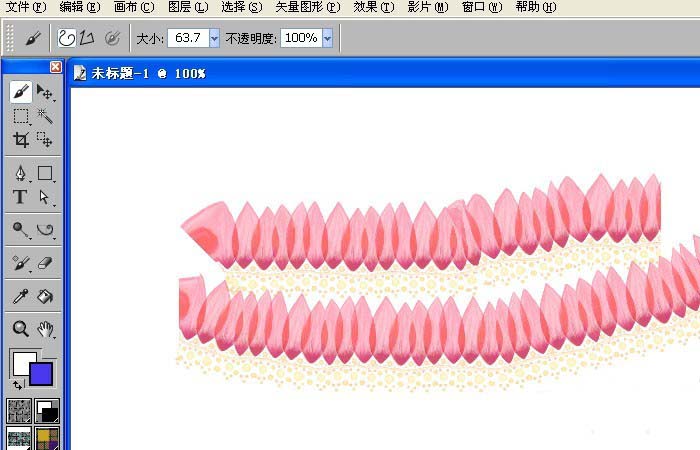
这时更改画笔效果的显示样式,选择针形花瓣效果,如下图所示。
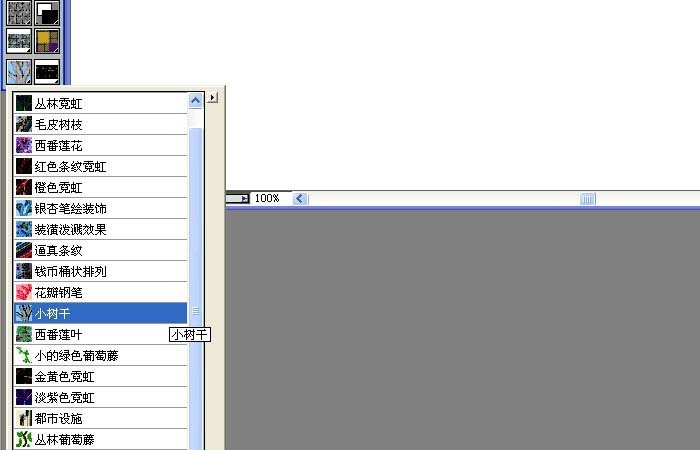
最后我们设置画笔大小设置为10,并用画笔在画布上绘画一些针形花瓣的图形出来,如下图所示。用不同的画笔的外观显示就会画出不同的效果,喜欢绘画的朋友按着步骤也来画画吧。
Painter相关攻略推荐:
Painter怎么制作钢笔式花瓣效果_制作钢笔式花瓣效果的方法介绍
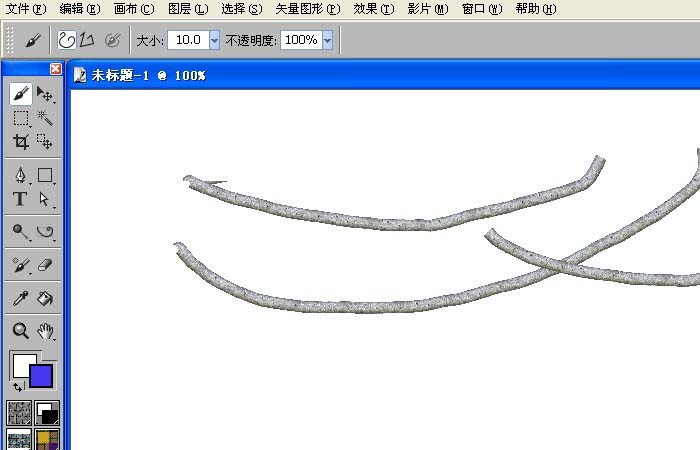
根据上文讲解的介绍,你们是不是都学会了呀!
