亲们知道迅捷CAD编辑器使用修剪命令的操作吗?接下来笔者就带来了迅捷CAD编辑器使用修剪命令的图文操作教程,有需要的朋友一起来看看吧! 1、命令行:在命令行里输入“TRIM/TR”命令
亲们知道迅捷CAD编辑器使用修剪命令的操作吗?接下来笔者就带来了迅捷CAD编辑器使用修剪命令的图文操作教程,有需要的朋友一起来看看吧!

1、命令行:在命令行里输入“TRIM/TR”命令字符,调用【修剪】命令。
2、菜单栏:在菜单栏中点击【修改】-【修剪】命令选项,即“削减部分选择,使用其他实体作为”。
3、工具栏:直接点击软件右侧工具栏里的【修剪】工具图标。
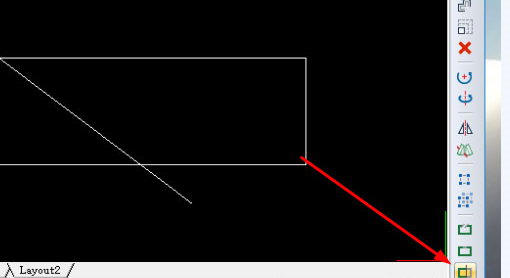
4、这时候会弹出“TRIM”操作弹窗,同时,命令行窗口会显示“选取切割对象作修剪<回车全选>:”命令字符,我们直接点击回车键全选绘图框中的CAD图形。
5、之后,此时命令行提示窗口中显示“边缘模式(E)/围栏(F)/投影(P)/撤销(U)/<选择要修剪的实体或按Shift键选择要延伸的实体>:”命令字符,我们移动光标在CAD图形中需要修剪的线段处单击一下即可修剪。
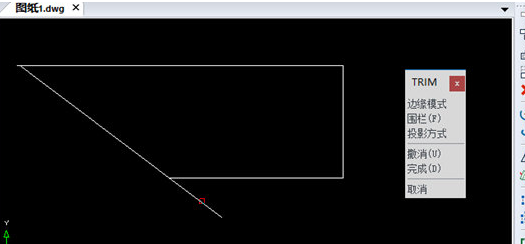
6、【修剪】命令操作完成后,我们直接点击“TRIM”操作弹窗中的“完成”选项按钮即可。
迅捷CAD编辑器相关攻略推荐:
迅捷CAD编辑器专业版如何修改背景颜色 修改技巧介绍
迅捷CAD编辑器如何删除图纸中顽固图层 删除顽固图层方法介绍
迅捷CAD编辑器怎么进行动态输入设置 设置步骤分享
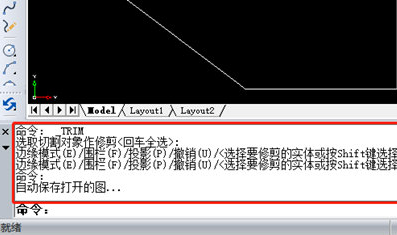
上文就讲解了,希望有需要的朋友都来学习哦。
