ps怎么做玻璃镜面效果?我们在使用PS的时候是可以做玻璃镜面效果的,但是很多的用户还是不知道要怎么做,那我们具体要怎么做才可以做玻璃镜面效果呢?下面是小编整理的ps怎么做
ps怎么做玻璃镜面效果?我们在使用PS的时候是可以做玻璃镜面效果的,但是很多的用户还是不知道要怎么做,那我们具体要怎么做才可以做玻璃镜面效果呢?下面是小编整理的ps怎么做玻璃镜面效果教程,一起去看看吧!
ps怎么做玻璃镜面效果
1、打开图片;
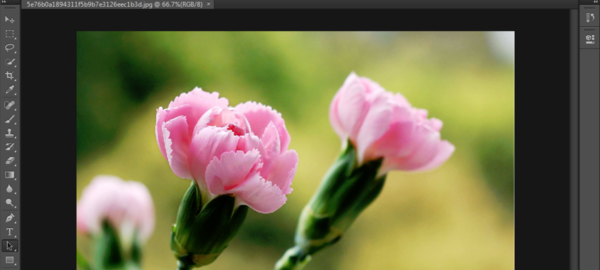
2、按ctrl+alt+c,调整画布大小;
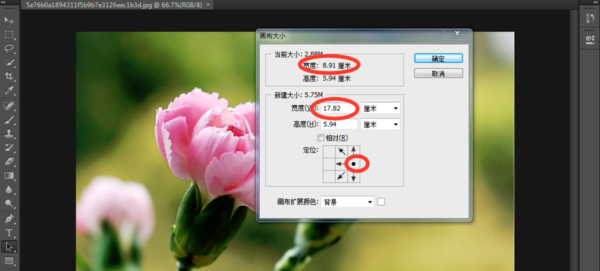
3、创建新图层,将原图片复制粘贴到新图层上,用拖图工具拖到合适位置;
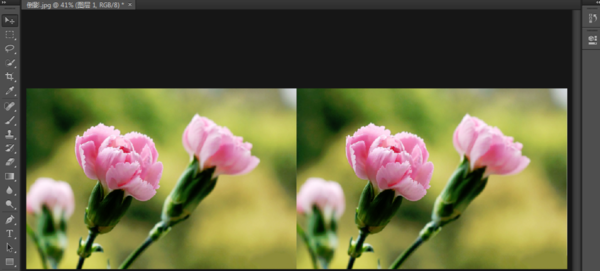
4、点击【编辑】-【变换】【水平翻转图片】,得到平面镜面影像效果图,合并图层,存储图片;
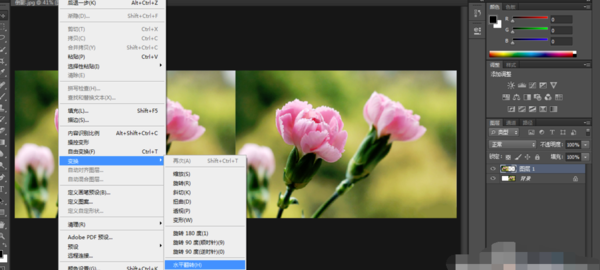
5、回到上述第二步骤,调整画布大小时定位上面,高度调为原图层高度的两倍;
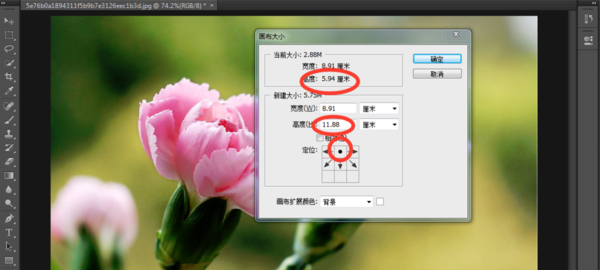
6、创建新图层,将原图层复制粘贴到新建图层上,用拖图工具拖到合适位置;
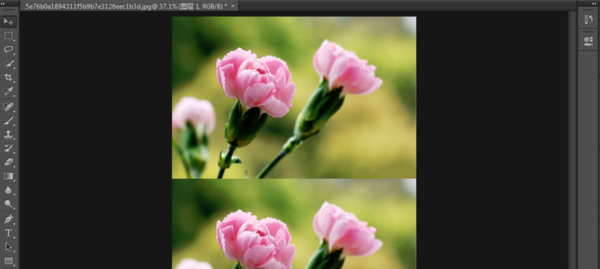
7、点击【编辑】-【变换】-【垂直翻转】,得到图片的倒影,合并图层,存储图片就可以了。
ps相关攻略推荐:
ps怎么在图层外围加个框_图层外围加框心得分享
ps怎么抠图换白底_ps抠图换白底指南
ps怎么画直线和箭头_ps画直线和箭头操作流程一览
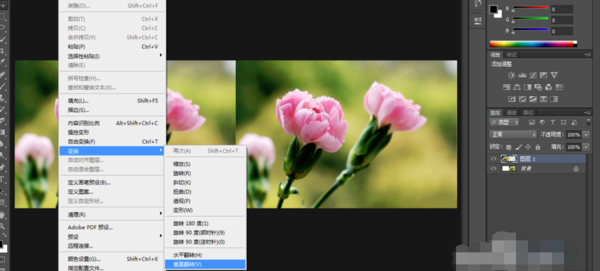
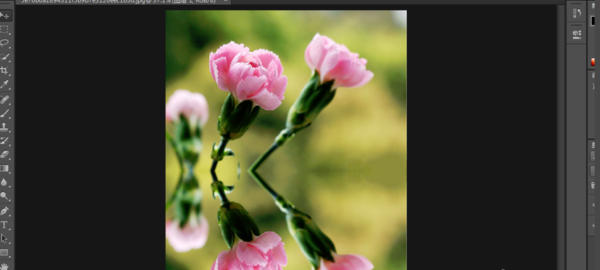
以上就是IEfans小编今日为大家带来的ps做玻璃镜面效果方法教程,大家都学会了吗?想了解更多软件教程请收藏关注自由互联!
