一些网友还不晓得,接下来小编就来讲解PPT增加撤回次数的操作方法,相信一定可以帮助到你们。 首先打开powerpoint你所需要进行编辑的演示文稿,如图我们对文稿进行编辑。 PPT相关攻
一些网友还不晓得,接下来小编就来讲解PPT增加撤回次数的操作方法,相信一定可以帮助到你们。
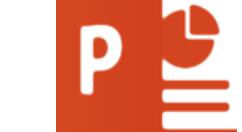
首先打开powerpoint你所需要进行编辑的演示文稿,如图我们对文稿进行编辑。
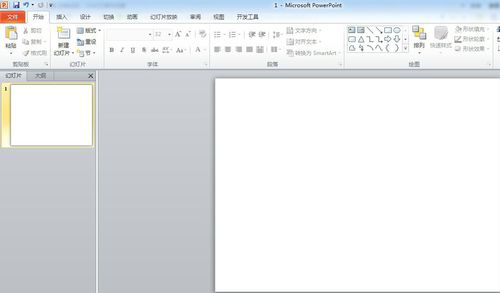
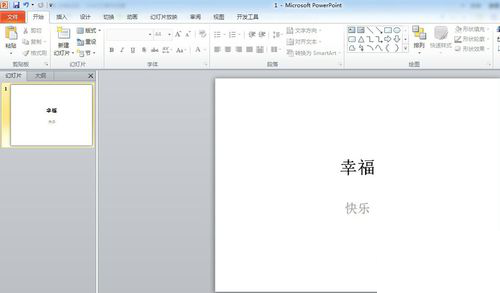
PPT相关攻略推荐:
PPT中使用颜色深浅表达事件发生顺序具体操作方法
PPT制作图标并列式目录的操作方法
PPT打造一个开场动画的操作流程
如果我们操作错误,我们就选择菜单栏上面的“撤销”按钮,一般是弯的箭头形状(如图所示),演示文稿就可以马上恢复到我们编辑之前的状态,你可以试一下,一般到20次就到顶了。
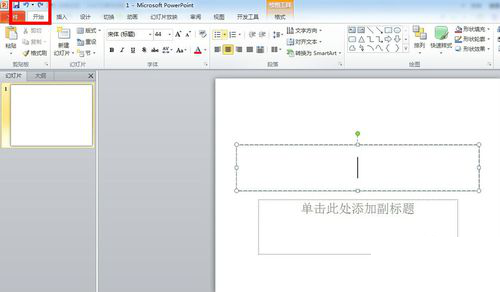
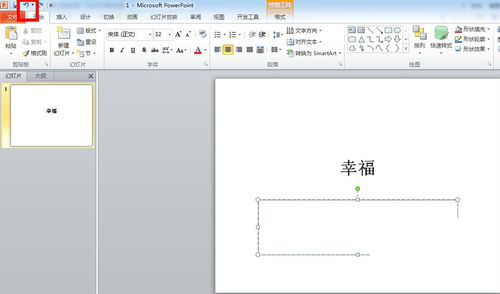
如果你想增加powerpoint中演示文稿的撤销次数,我们首先点击菜单“文件”,然后继续点击“选项”,就会弹出“powerpoint选项"窗口。
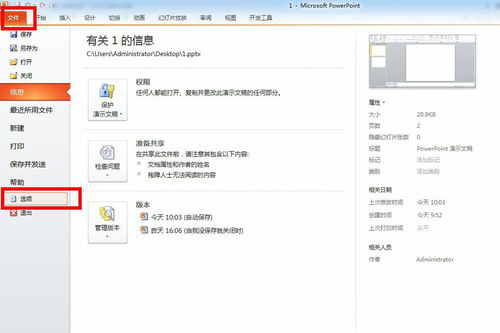
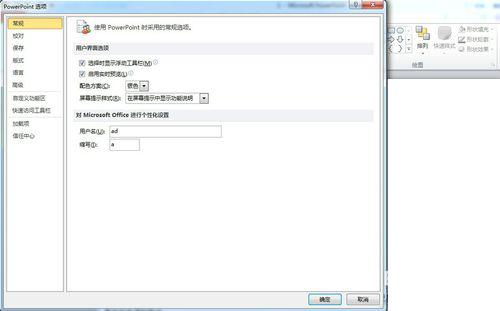
在“powerpoint选项"窗口上点击菜单“高级”,就可以看到“最多可取消操作”的选项,只要把那里的数字改成你想要的数字,点击“确定”就可以增加撤销次数了。
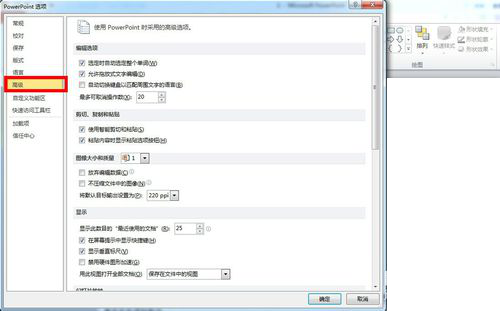
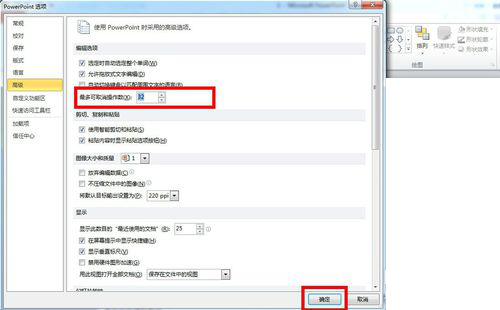
当然在不同的powerpoint版本中操作方法会有所不同,下面我就针对powerpoint2003版给大家介绍一下,只要选择“工具——选项——改变撤销次数——确定”就可以了。
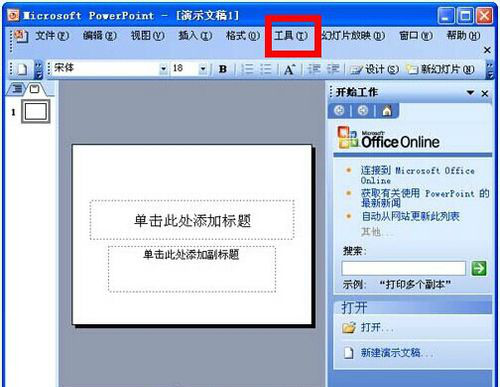
以上就是IEfans小编今日为大家带来的PPT增加撤回次数方法一览,想了解更多软件教程请收藏关注自由互联!
