本章我们将通过使用 VMware 虚拟机软件来安装 RedHat Enterprise Linux 8.0 操作系统(简称为 RHEL 8.0 操作系统)。
本次实验我们将通过在 VMware 的虚拟机软件上创建一个包含2个CPU、2GB内存和20G硬盘的空白虚拟机,并在该虚拟机中安装RHEL 8.0,设置该系统的语言为英文、键盘布局为美式、时区为亚洲/上海、磁盘分区为/boot 分区 500MB、swap 2GB、 / 根分区 17.5GB、关闭Kdump、设置系统用途和安全策略,来帮助你掌握操作系统的安装流程。
1创建空白虚拟机<1.1> 打开VMware虚拟机软件,依次选择【文件】>>【新建虚拟机】选择 “自定义”。
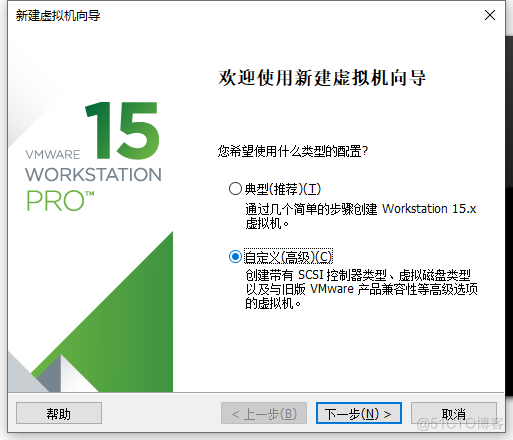
注:因为自定义相对来说功能更加全面,典型的就是相对来说比较简单的配置。
<1.2> 选择对应的VMware版本,此次选择VMware15.x最新版。
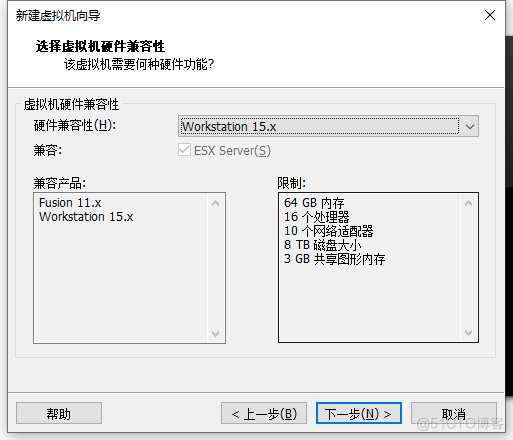
注:选择版本的时候尽量选择高于之前的版本,这样的话,是比较有利于后期的兼容性。
<1.3> 选择稍后安装操作系统。
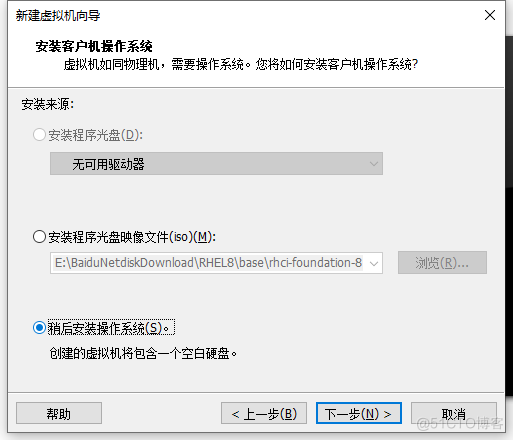
<1.4> 选择对应软件的安装版本。
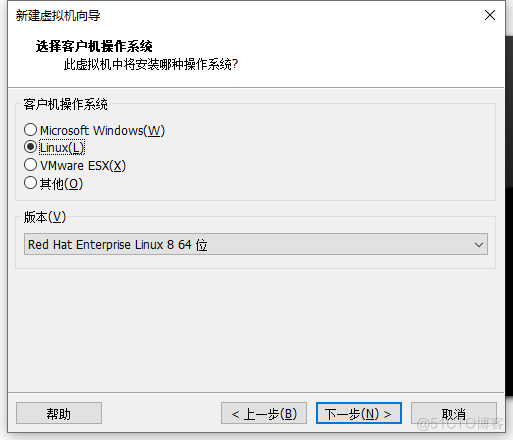
<1.5> 选择虚拟机存放的位置和虚拟机的名字。
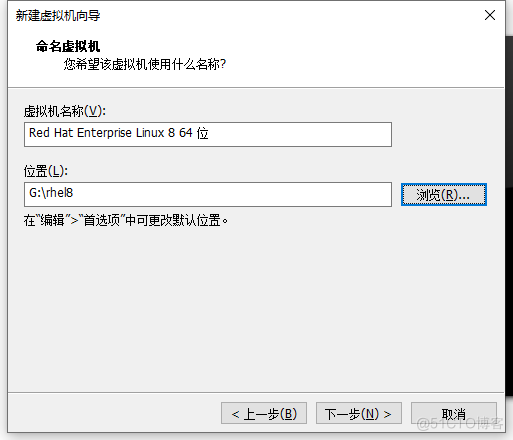
<1.6> 设置虚拟机处理器数量。
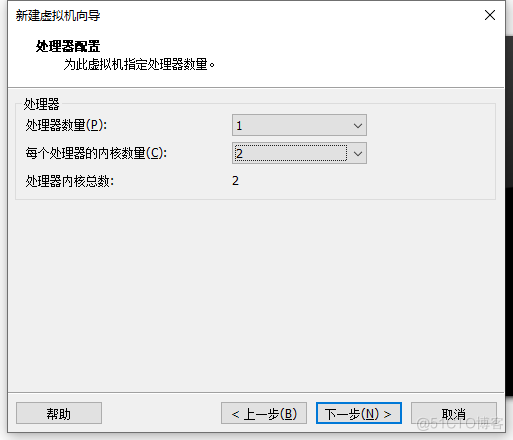
注:一般情况下选择1,除非电脑特别强劲的话就选择2*2,或者2*1。
<1.7> 设置虚拟机内存
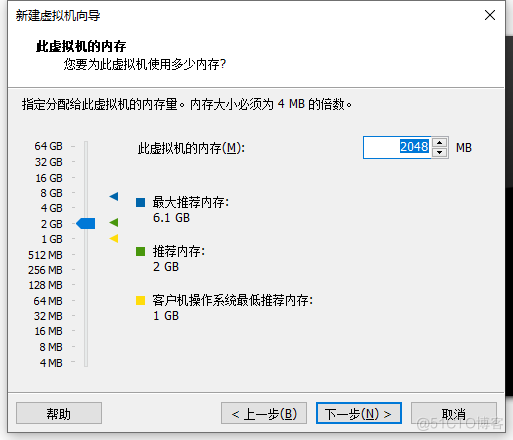
<1.8> 设置虚拟机网络
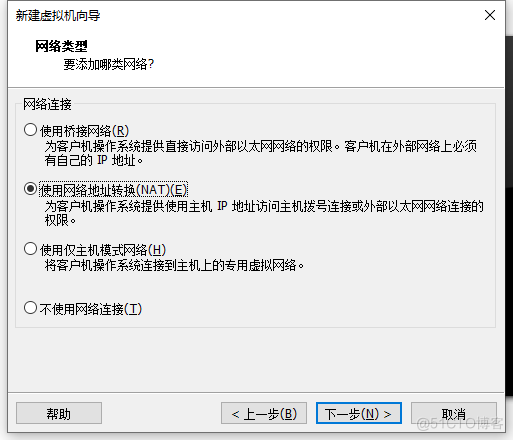
注:NAT模式可以上网。
<1.9> 选择控制器
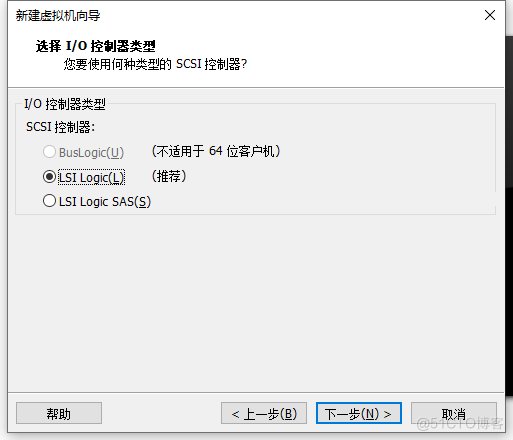
<1.10> 选择磁盘类型
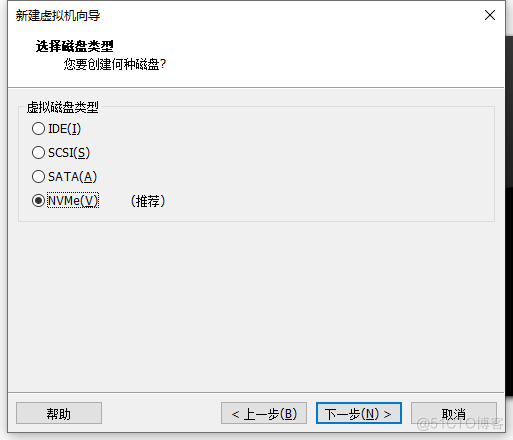
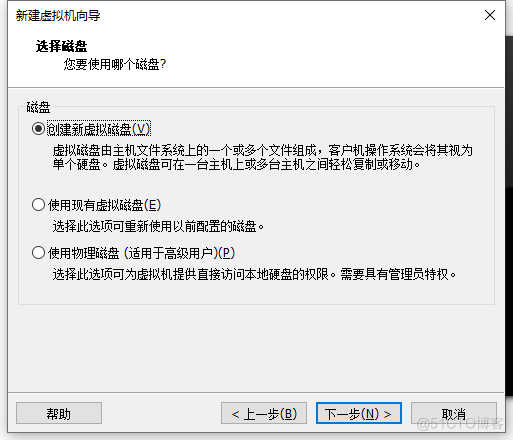
<1.11> 设置磁盘大小
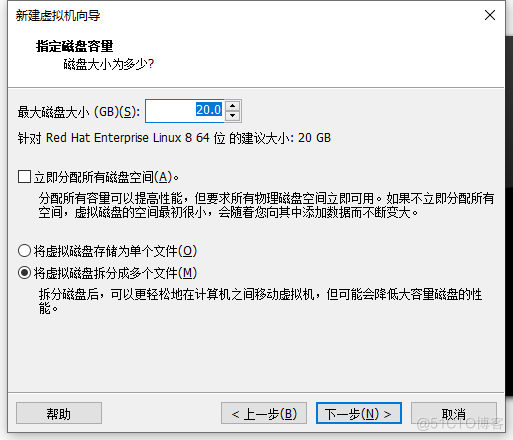
<1.12> 设置磁盘文件存储位置
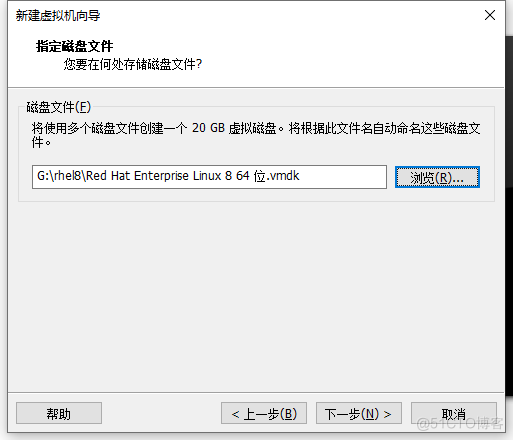
<1.13> 完成虚拟机操作
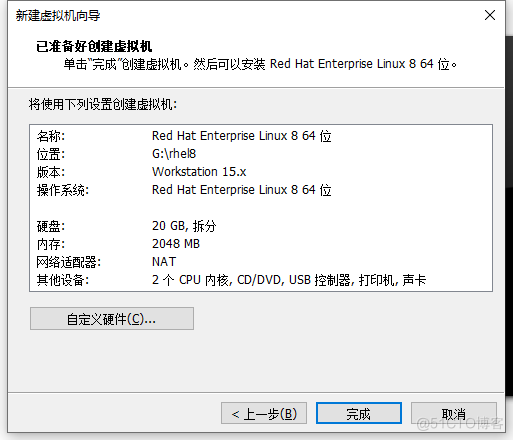
2添加ISO并安装操作系统
<2.1> 选中创建的虚拟机打开属性,在虚拟机设置中选择CD/DVD 使用ISO镜像文件,添加RHEL8ISO文件。
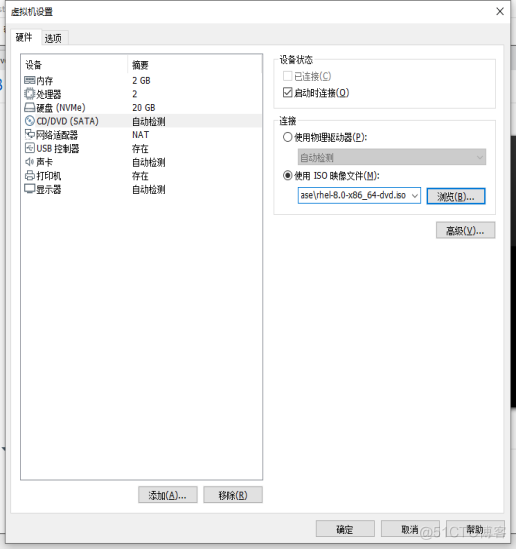
<2.2> 打开虚拟机电源,进入安装界面,选择菜单栏第二栏(测试并安装RHEL8)
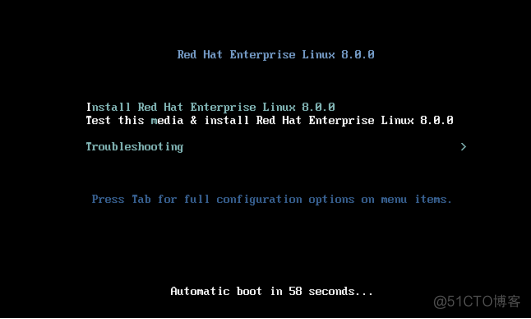
检查ISO介质,时间较长,可按ESC跳过。
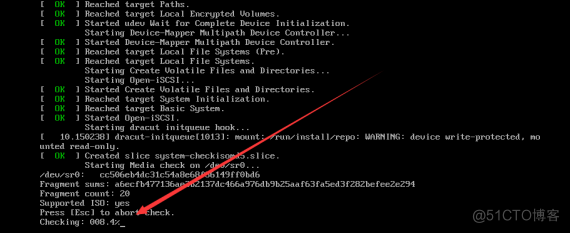
<2.3> 选择语言类型一般建议选择英文,点击【continue】继续下一步。
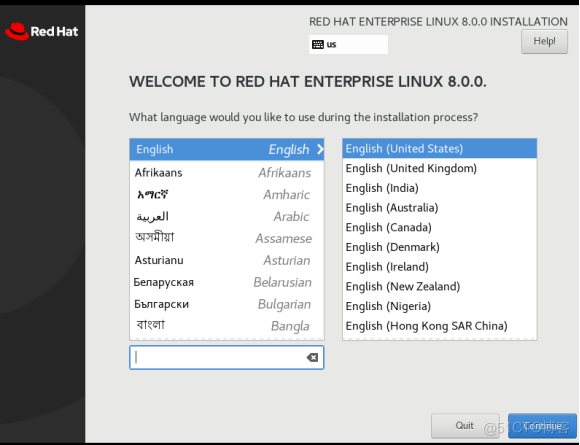
<2.4> 正式进入RHEL8的安装配置界面
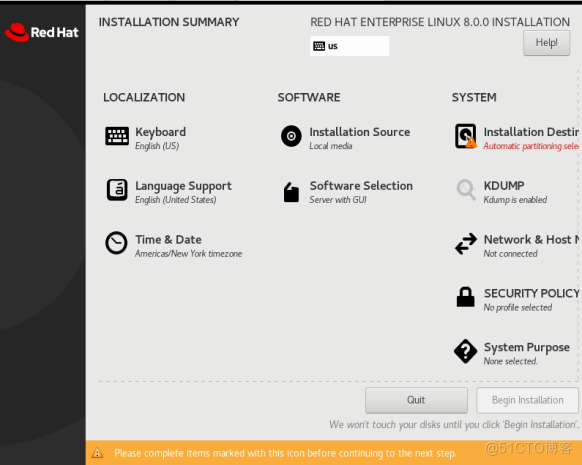
<2.5> 选择Time&Date设置时区为【亚洲/上海】 【Asia/shanghai】
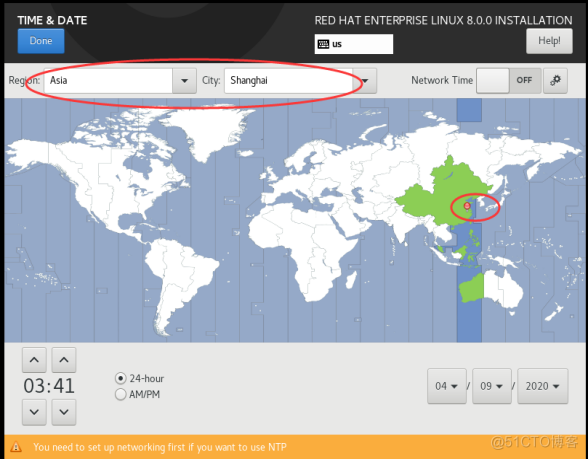
<2.6> 设置磁盘分区
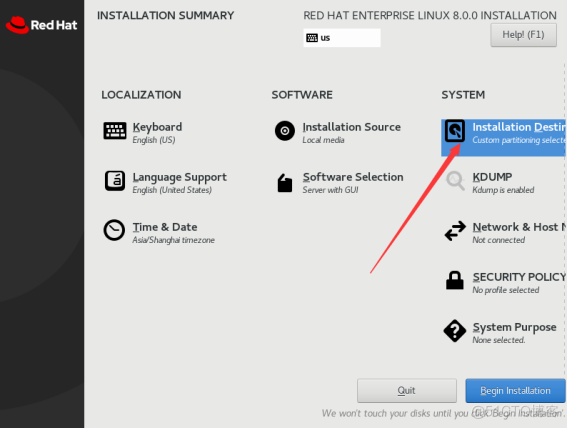
选择custom(手动分区)Done 继续。
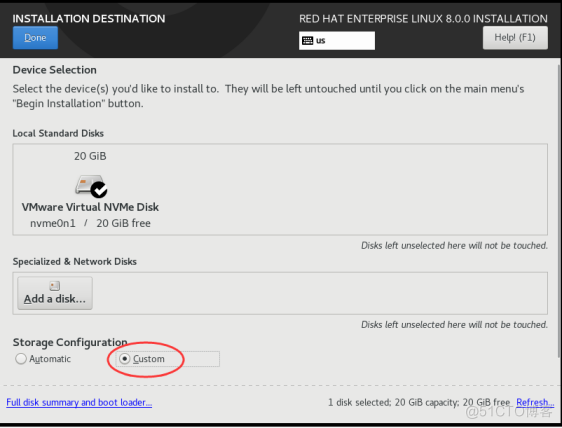
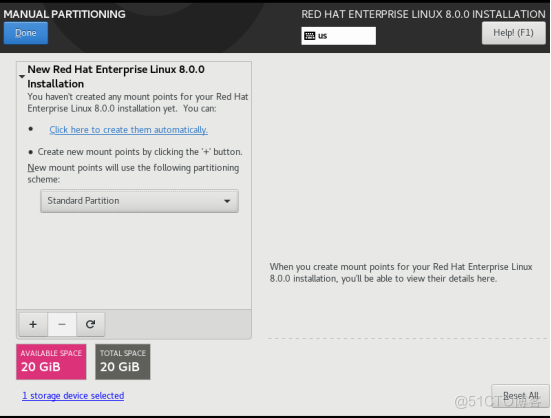
注:注意一般选择Standard Partition标准分区,lvm是逻辑分区。
添加分区:点击【+】号之后,弹出弹框添加挂载点,其实挂载点也叫做分区。
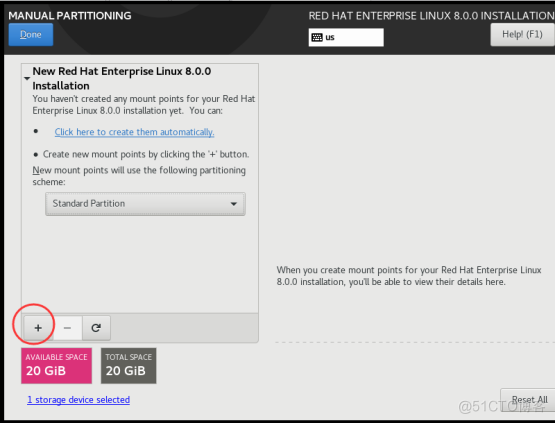
注:一般是选择/boot 和/swarp,剩下的就直接/全部占用。
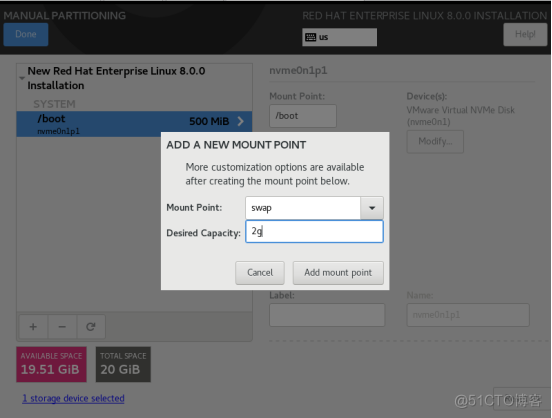
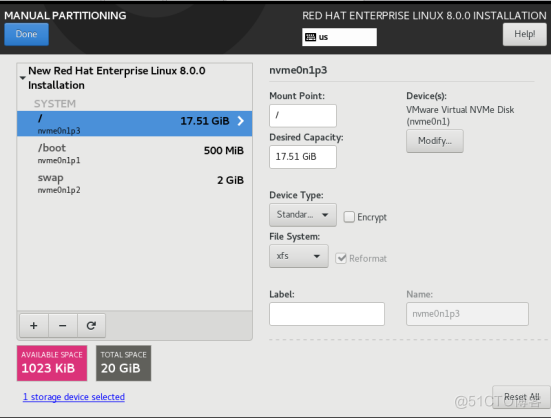
分区完成之后,点击【Done】 选择接受更改。
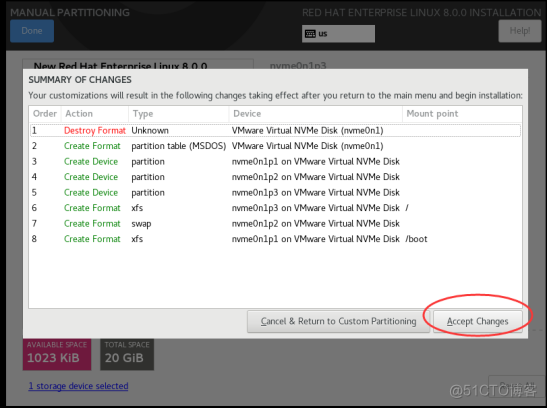
分区完成之后,点击【Done】 选择接受更改。
<2.7> 设置网络
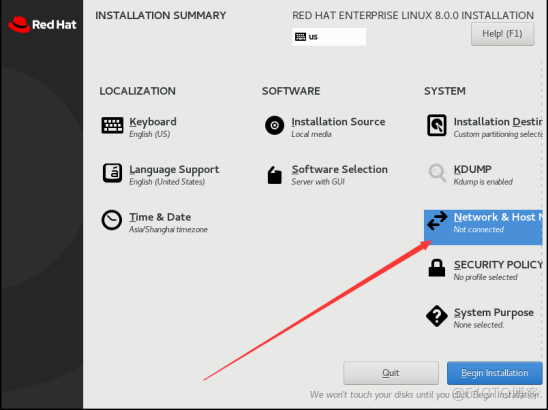
配置主机名
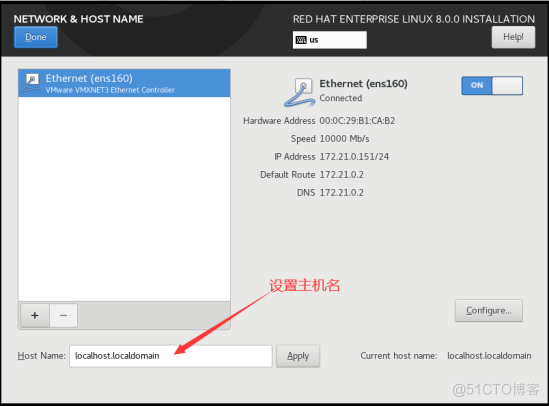
设置网卡开机启动
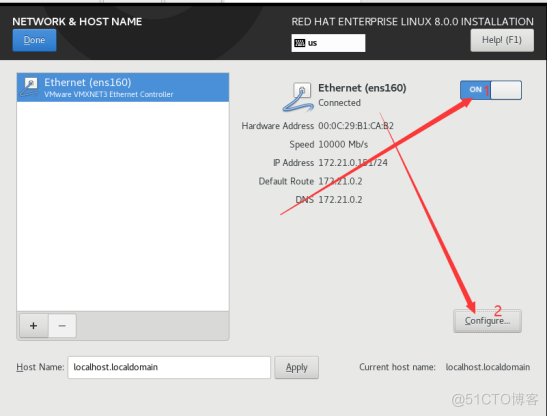
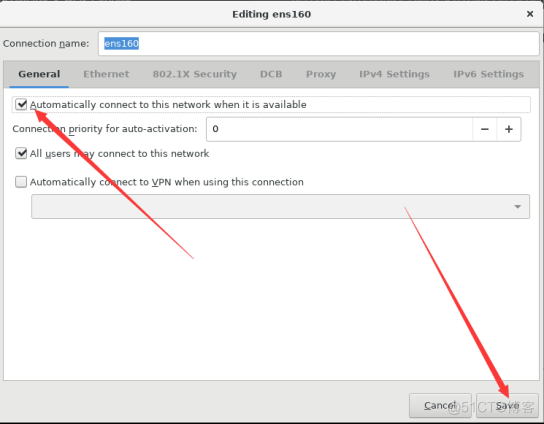
<2.8> 关闭Kdump
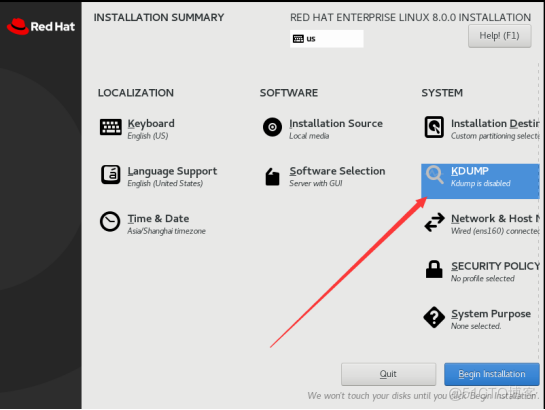
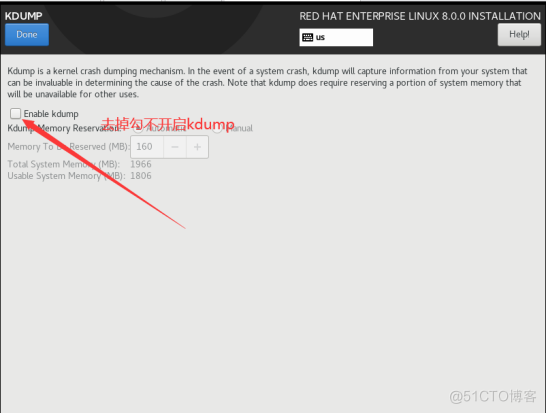
<2.9> 设置security policy(安全策略)
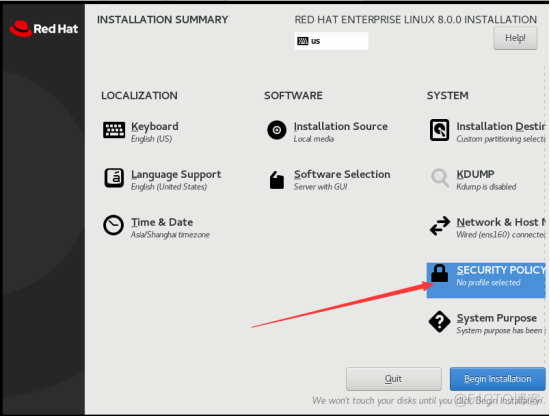
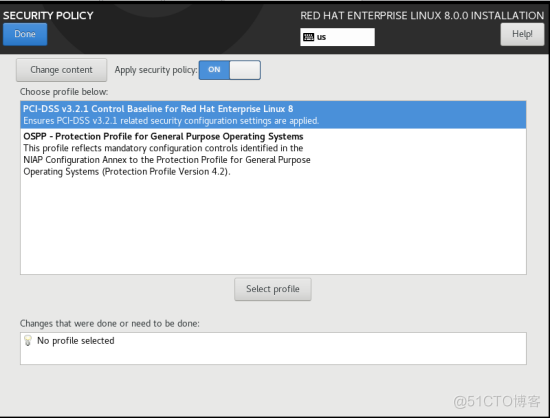
<2.10> 设置system purpose(系统用途)
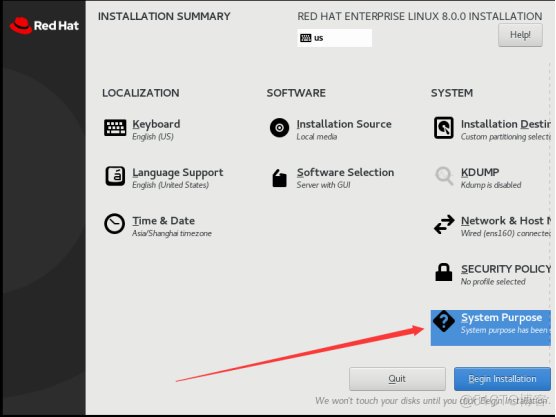
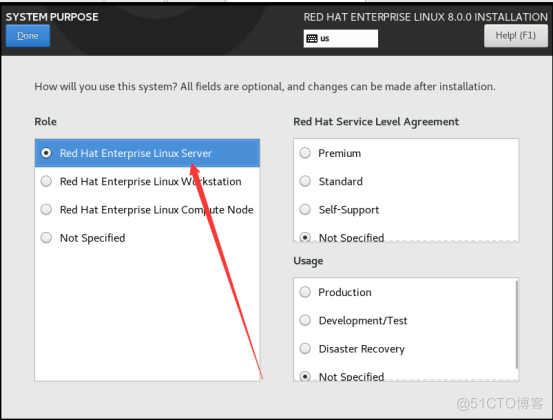
配置完后,点击开始安装。
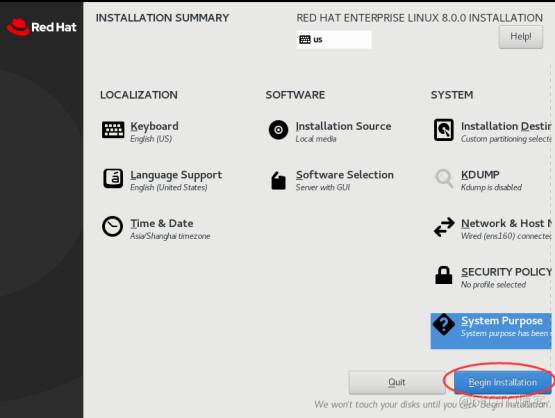
<2.11> 在安装过程中设置root密码和创建普通用户
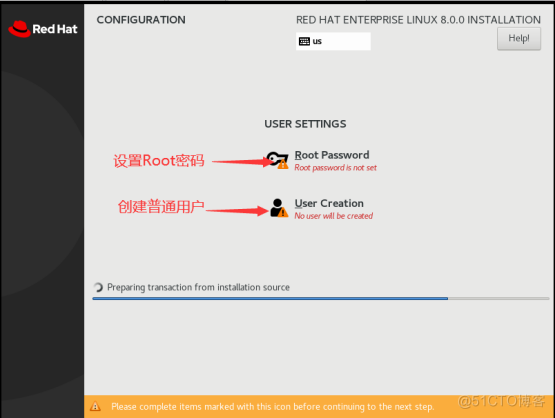
备注:设置root密码为redhat,如果密码设置较为简单的话,就要点击两次。
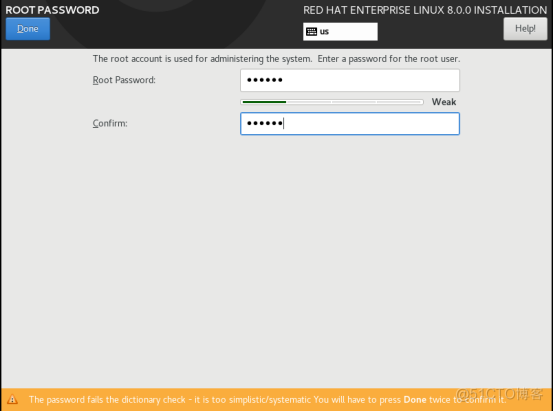
创建普通用户:user1密码为redhat。
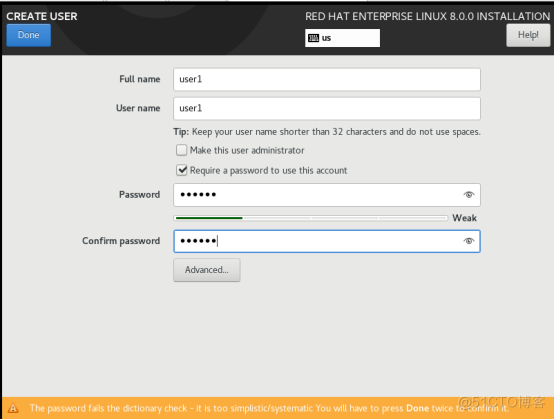
选择【Reboot】
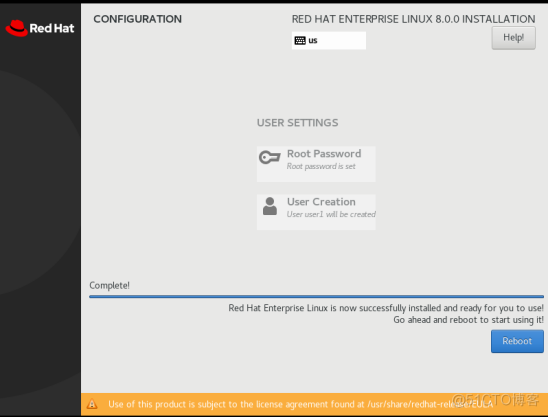
<3.1> 重启完成后,选择【Not List】输入用户名和密码。
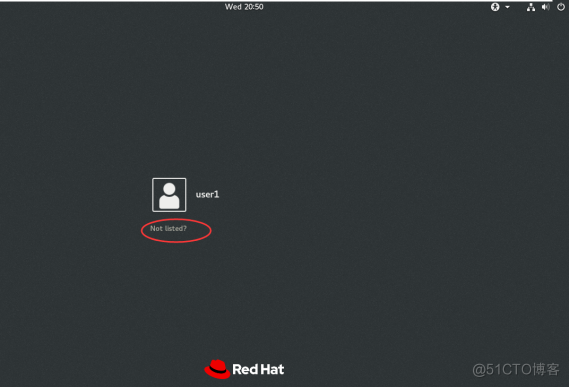
<3.2> 输入用户名root,点击下一步输入密码。
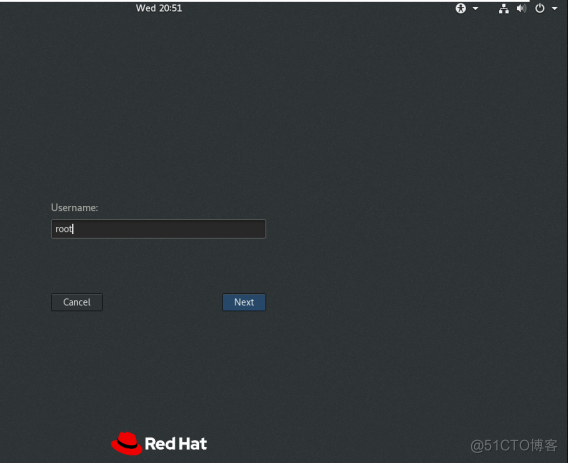
<3.3> 输入密码redhat 选择【Sign in】登陆系统。
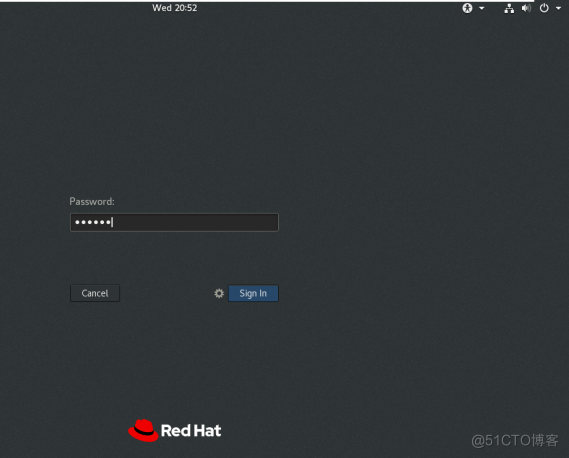
<4.1> 登录系统后弹出欢迎界面,继续下一步。
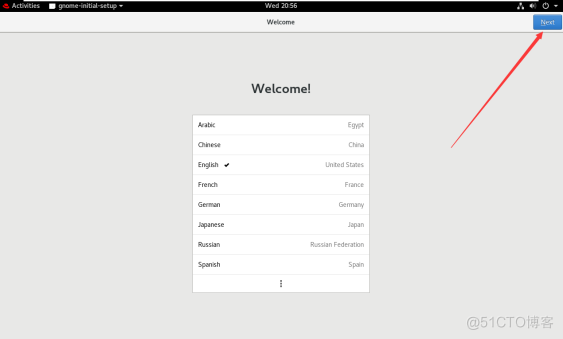
<4.2> 选择键盘布局,保持默认下一步
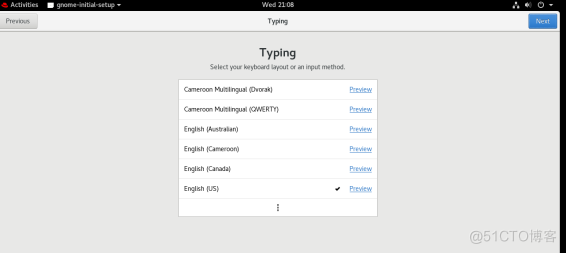
<4.3> 是否开启位置隐私服务,保持默认下一步
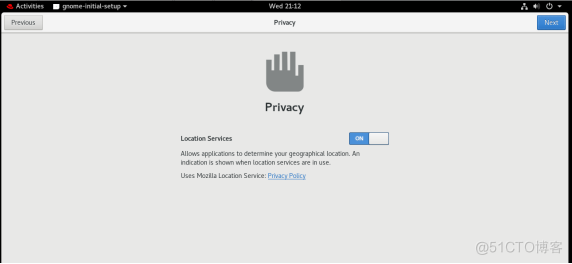
<4.4> 跳过登录账户skip
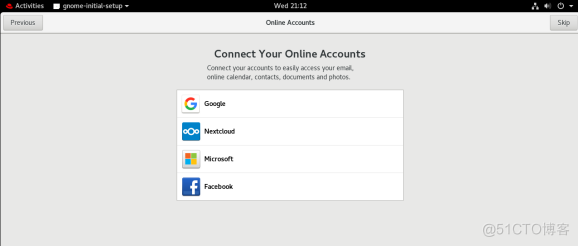
<4.5> 选择 start Using RedHat Enterprise Linux 结束初始化向导
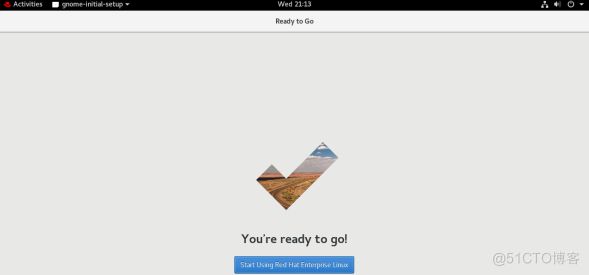
至此红帽8安装完成。
5打开系统终端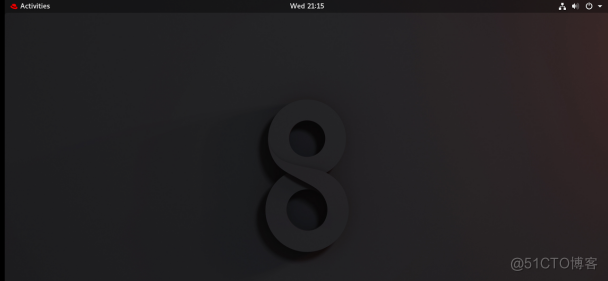
<5.1> 打开命令行终端(红帽7的桌面右键打开终端已无法使用)
依次选择
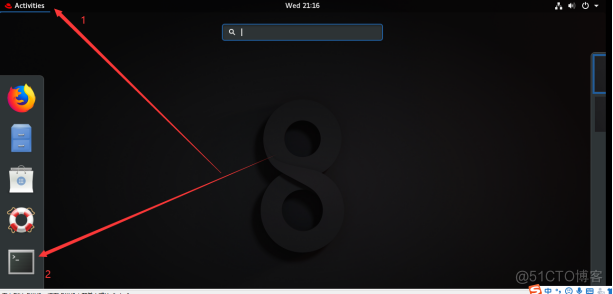
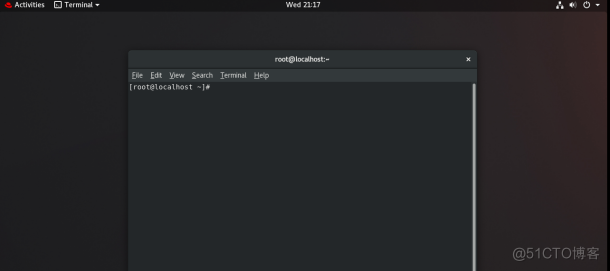
下期预告
RHEL8系统有哪些登录方式?如何从字符界面切换到图形化界面?
如何查找历史执行过的Linux的命令?
怎样快速甄别Linux系统中的超级用户与普通用户?
下一期我们将为大家带来:《Linux的基本使用》,其中会为大家解答以上问题,以及一些非常实用的操作。
