前言
随着接触Linux的慢慢深入、对Linux也有了一个基本认识了吧,慢慢的接触系统内核、系统配置文件、在了解Linux的系统启动流程后,现在来总结一下一个简单的Linux系统的裁减方法和步骤,一个只有内核文件和几个简单的命令的小Linux系统,现在就开始以下裁减:
正文
首先在一个虚拟机上新增一块硬盘、这样等裁减好了之后可以把这块硬盘挂载到别的虚拟机上去、运行自已裁减的那个Linux系统;
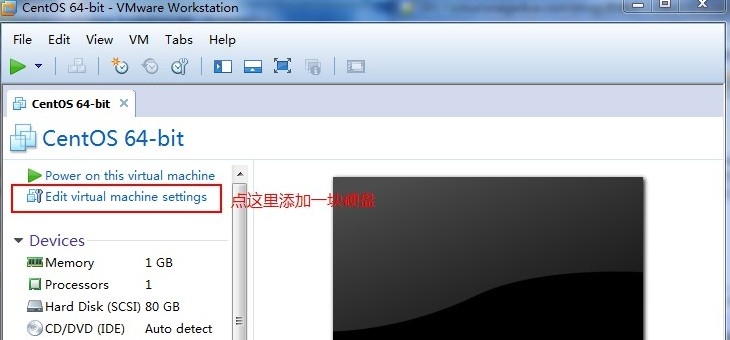
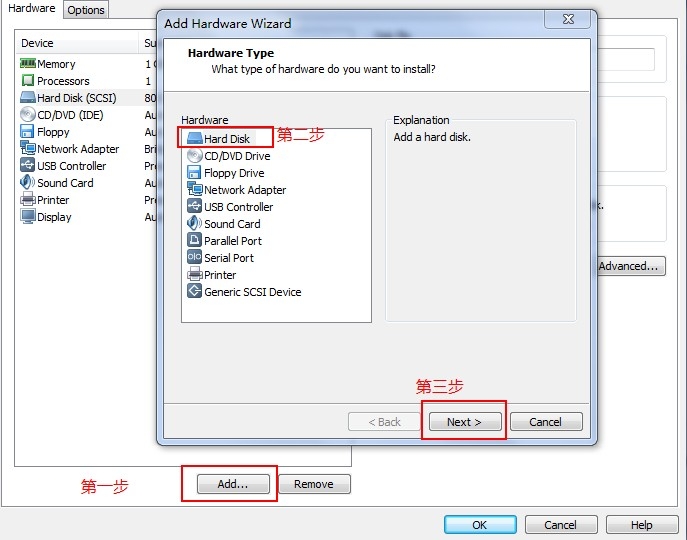
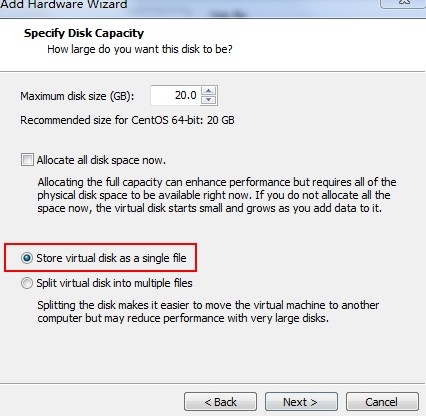
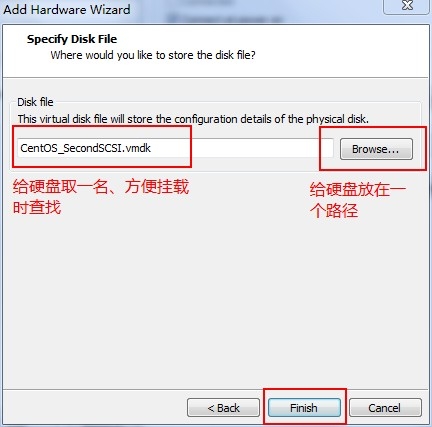
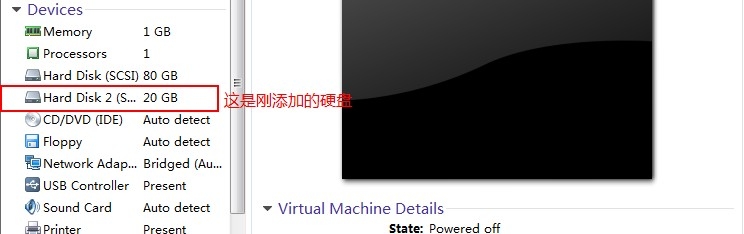
添加完硬盘后就启动虚拟机了;
查找一下刚才添加的硬盘:
# fdisk -l /dev/sd[a-z]
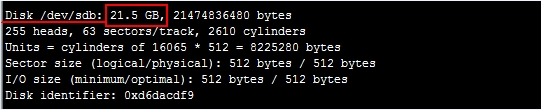
添加完硬盘之后就应该分区格式化硬盘了;
# fdisk /dev/sdb
这里就自己分区好了、很简单的、比windows简单多了!!!
分区完后就给这两个分区格式化了;
格式化指定文件系统类型为ext4
# mke2fs -t ext4 /dev/sdb1
# mke2fs -t ext4 /dev/sdb2

格式化完了之后就看到刚才分的两个分区列表了;
而后在/mnt目录下创建两个目录分别挂载到刚分好的那两个分区上去:
# mkdir -pv /mnt/{boot,sysroot}
挂载目录/mnt/boot到/dev/sdb1分区上去;
挂载目录/mnt/sysroot到/dev/sdb2分区上去;
# mount /dev/sdb1 /mnt/boot/
# mount /dev/sdb2 /mnt/sysroot/
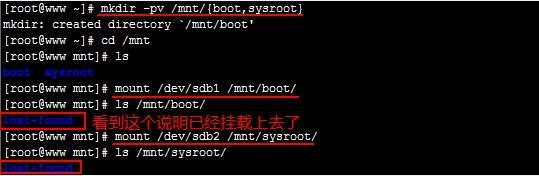
而后就往sdb上安装grub;
创建的boot在哪就指定到哪个路径下去,然后再指定安装在哪块硬盘上,grub安装完之后就会生成/mnt/boot/grub/目录、grub目录下就会生成相关的文件
# grub-install --root-directory=/mnt /dev/sdb
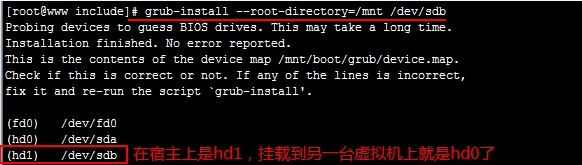

现在我们把宿主机里的内核文件给sdb拷贝一份到/mnt/boot/目录下,名字我们就叫mvlinuz、版本号我们就不带了、init文件也拷贝一份到/mnt/boot/目录下,名字就简单的改为initramfs.img
# cp /boot/vmlinuz-2.6.32-431.el6.x86_64 /mnt/boot/vmlinuz
# cp /boot/initramfs-2.6.32-431.el6.x86_64.img /mnt/boot/initramfs.img

完整的linux有哪些目录呢、那我们就得来创建一下这些个目录了;之前我们挂载的那个sysroot的目录都没有到、那我们就在这个目录下创建这些目录、切换到/mnt/sysroot/下:
# mkdir -pv /etc/rc.d root boot dev proc sys tmp var usr srv lib lib64 bin sbin home mnt media

到这里了、如果我们的第二块硬盘上再有个可执行程序是不是就可以运行了呢、那我们不仿移植一些程序到我们的第二块硬盘上去、我们之前写了一个移植可执行程序的脚本、包括程序所依赖的库文件也一并移植过去了、代码如下:
#!/bin/bash # #定义目标目录、也就是要拷贝到的那个目录 target=/mnt/sysroot #声明清理命令的方法 clearCmd() { #判断命令是否存在、如果不存在就提示没有找到命令 if which $cmd &> /dev/null; then #获取命令的路径 cmdPath=`which --skip-alias $cmd` else echo "No such command" return 5 fi } #定义拷贝命令的方法 cmdCopy() { #获取命令路径、只取目录部分 cmdDir=`dirname $1` #判断目录是否存在、不否在就创建 [ -d ${target}${cmdDir} ] || mkdir -p ${target}${cmdDir} #判断要拷贝的命令否存在在、不存在就拷贝 [ -f ${target}${1} ] || cp $1 ${target}${cmdDir} } #定义拷贝库文件的方法 libCopy() { #循环所有获得的命令所依赖的所有库文件 for lib in `ldd $1 | grep -o "/[^[:space:]]\{1,\}"`; do #取得库文件的目录 libDir=`dirname $lib` #判断库文件的目录是否存在、不存在则创建 [ -d ${target}${libDir} ] || mkdir -p ${target}${libDir} #判断库文件是否已经存在、不存在就拷贝 [ -f ${target}${lib} ] || cp $lib ${target}${libDir} done } #循环让用户输入要拷贝的命令 while true; do read -p "Enter a command: " cmd if [ "$cmd" == 'quit' ] ;then echo "quit" exit 0 fi #调用清理命令方法 clearCmd $cmd [ $? -eq 5 ] && continue #调用拷贝命令和库文件的方法 cmdCopy $cmdPath libCopy $cmdPath done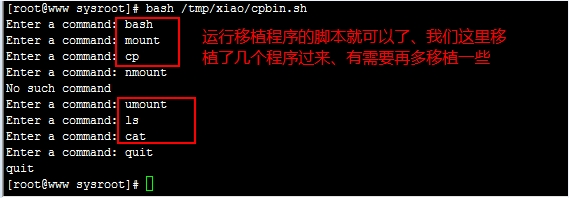

接着切换到/mnt/sysroot/bin/目录下、给bash创建一个软链接、因为系统默认找shell都是找sh
# ln -sv bash sh
现在我们切换到/mnt/sysroot/目录试一下看就知道了:
# chroot /mnt/sysroot/
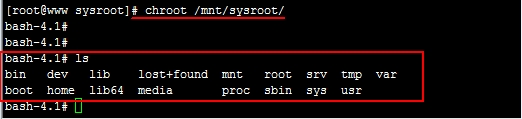
看、我们的小根可以用了
这里我们再提供一个init脚本给这个小系统,在/sbin/目录下,这个init要通过调用/etc/inittab这个配置文件,然后再去执行/etc/rc.d/rc.sysinit下的初始化脚本、这样的话那我们就把初始化脚本的内容拿到init里来执行;
这个脚本到底要做哪些操作呢:
# vim /mnt/sysroot/sbin/init
保存退出后给init一个可执行权限:
chmod +x /mnt/sysroot/sbin/init
此时我们就要给这块硬盘上的小系统提供一个grub的配置文件了,如果不写这个配置文件也可以启动、但一进入就会进到grub小shell中让你配置系统的grub信息;
# vim /mnt/boot/grub/grub.conf
OK,保存退出!
同步一下到对应的磁盘上:
# sync
经过以上的操作、下面我们就来创建一个新的虚拟机、然后选择虚拟机使用我们刚才装小系统的那块硬盘、CentOS_SecondSCSI.vmdk;
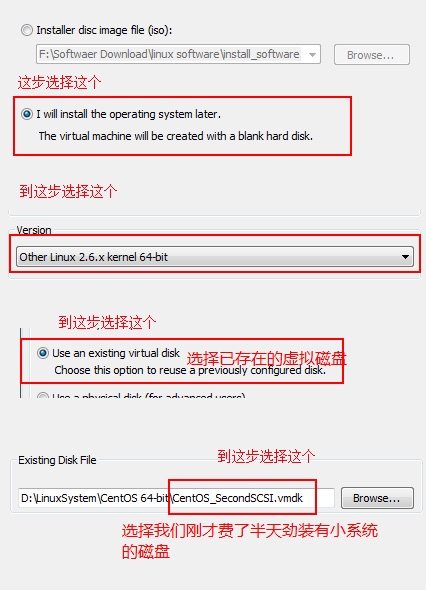
好了、我们把已经运行的虚拟机都挂载起,运行我们刚才创建好的那个有CentOS_SecondSCSI.vmdk磁盘的虚拟机,到这里我们就看到我们裁减的小系统跑起来了、看到我们自己定义的Min Linux-2.6 OS了! 
进到我们的小系统里去了:

接下来我们要在小系统里装载网卡、但是要确保被装载的网卡驱动没有使用、我们可以用lsmod这个命令查看一下:这里以e1000为例来说明问题、我这里的虚拟机上已经装有了、那我就先卸载了再装载上去:
在宿主机上查看当前内核装载的模块信息:
# lsmod
卸载e1000网卡驱动:
# modprobe -r e1000
要装载的话用下面命令即可:
# modprobe e1000
那怎么样把e1000的内核模块拷贝到我们的小系统里面里、让他装上去、并且启用网络功能呢、首先确保我们系统中的piv4没有做成模块,这里我们的ipv4没有做成模块、那就去移植这个模块吧:
首先给他创建一个目录、切换到/mnt/sysroot/lib目录中:
# mkdir modules
再拷贝我们系统上的内核模块到这个目录里去
# cp /lib/modules/2.6.32-431.el6.x86_64/kernel/drivers/net/e1000/e1000.ko /mnt/sysroot/lib/modules/
再移植一些所需要用到的命令:insmod、rmmod、ifconfig、ip、ping
OK、同步一下我们就可以重新启动小系统了
# sync
进到小系统里、敲命令吧;
# insmod /lib/modules/e1000.ko
# ifocnfig eth0 176.16.251.100/16
# ping -c 3 176.16.251.100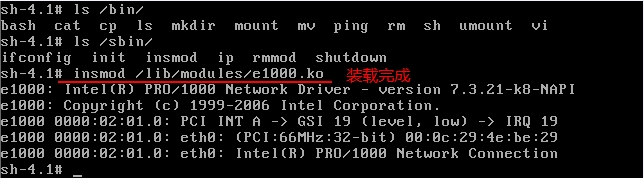
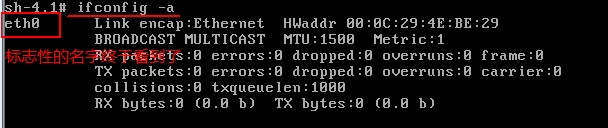
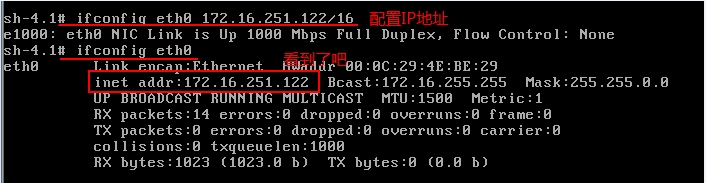
好了、到这里我们就基本完成了小系统的裁减了、要想装载更多的功能、后面可以自己再添加、想装什么就装什么、要想系统启动就有网络那可以在init中设置一下、在init中加上ifconfig eth0 176.16.251.100/16就可以了、init要写得更好自己后期再慢慢改吧、加慢判断和显示颜色什么的等等:
结语:
好像东西很多的样子、其实也不是很多了、可能我比较啰嗦、噼里啪啦的写了一大堆吧、其实操作也不多、就是要理清步骤就很清晰了、不是吗、好吧、就到此结束吧、人无完人、有错或有什么不妥还望大神指点哦!
最后,为3.01昆明事件中的遇难者表示哀悼,生者坚强、死都安息吧!
