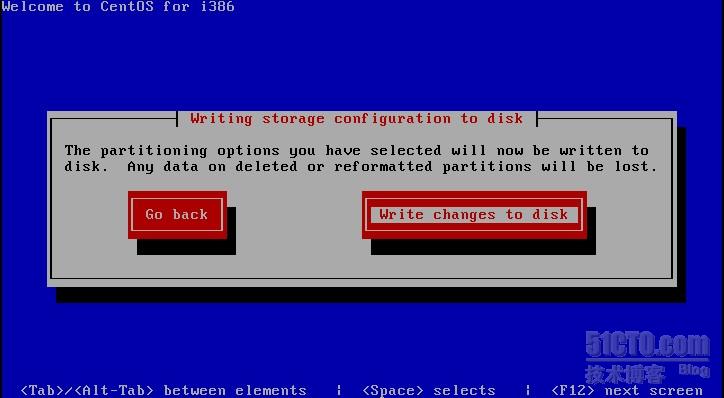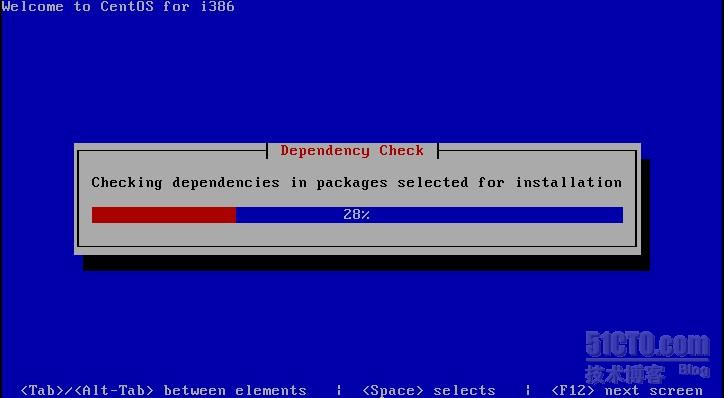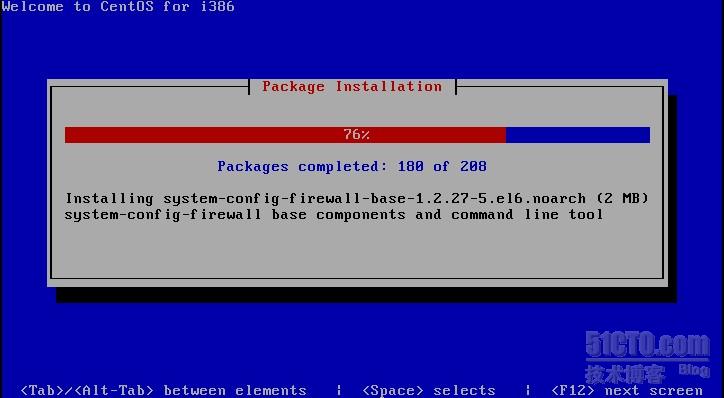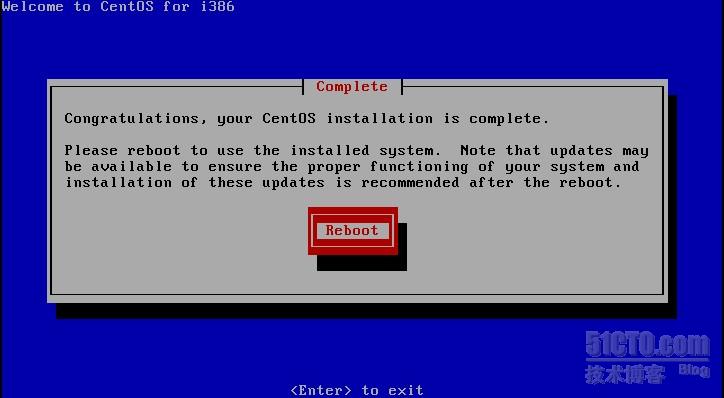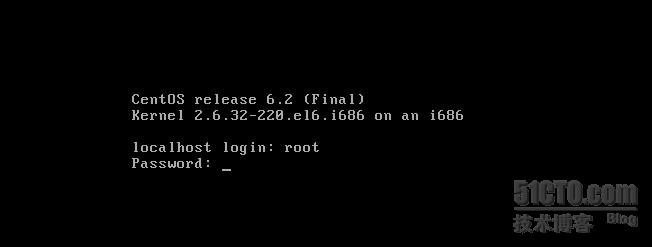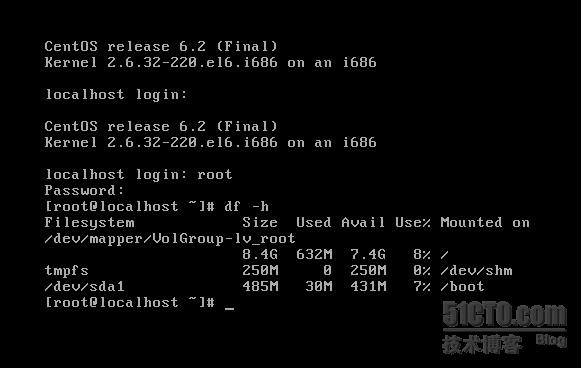VMware Workstation 8安装CentOS 6.2字符界面
一、CentOS简介CentOS 是 RHEL(Red Hat Enterprise Linux)源代码再编译的产物,而且在 RHEL 的基础上修正了不少已知的 Bug ,相对于其他 Linux 发行版,其稳定性值得信赖。在众多Linux版本中,CentOS凭借着优秀的血统和绝对的免费脱颖而出,获得了非常多的管理员的热爱。可能很多新手对CentOS这个linux服务器系统发行版有些陌生,但是如果提到大名鼎鼎的redhat那可是无人不知无人不晓,其实CentOS就是redhat的免费服务器版本,这么说大家应该都了解了吧。
RHEL 一直都提供源代码的发行方式,CentOS 就是将 RHEL 发行的源代码从新编译一次,形成一个可使用的二进制版本。由于 Linux 的源代码是 GNU,所以从获得 RHEL 的源代码到编译成新的二进制,都是合法。只是 redhat 是商标,所以必须在新的发行版里将 redhat 的商标去掉。
redhat 对这种发行版的态度是:“我们其实并不反对这种发行版,真正向我们付费的用户,他们重视的并不是系统本身,而是我们所提供的商业服务。” 所以,CentOS 可以得到 RHEL 的所有功能,甚至是更好的软件。但 CentOS 并不向用户提供商业支持,当然也不负上任何商业责任。如果你是单纯的业务型企业,那么我还是建议你选购 RHEL 软件并购买相应服务,这样可以节省你的 IT 管理费用,得到专业的服务。
CentOS 6.2的安装镜像有两个DVD,安装系统只用到第一个镜像文件DVD1,另外一个镜像是附带的软件包。 CentOS 6.2系统镜像下载地址:http://centos.ustc.edu.cn/centos/6.2/isos/i386/ CentOS-6.2-i386-bin-DVD1.iso
http://centos.ustc.edu.cn/centos/6.2/isos/x86_64/CentOS-6.2-x86_64-bin-DVD1.iso 二、创建虚拟机
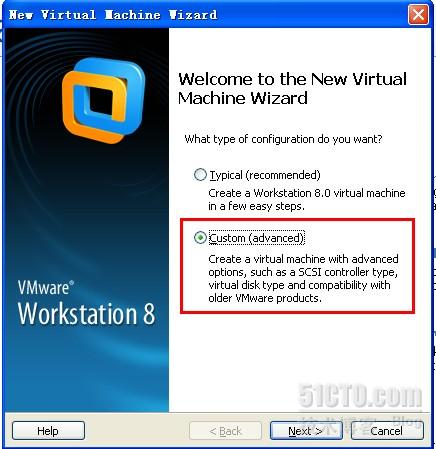
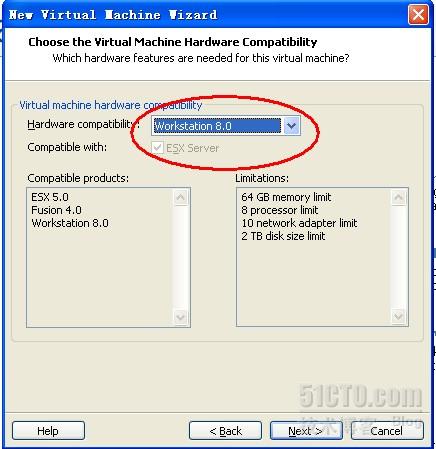
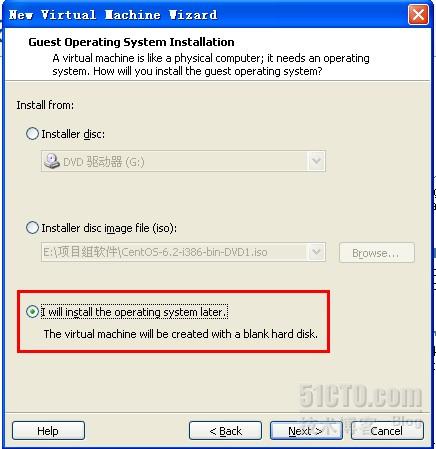
1. 从光驱进行安装;
2. 安装盘镜像文件(iso)的安装方式;
3. 以后再安装操作系统。
选择第3项,以后再安装操作系统,然后【Next】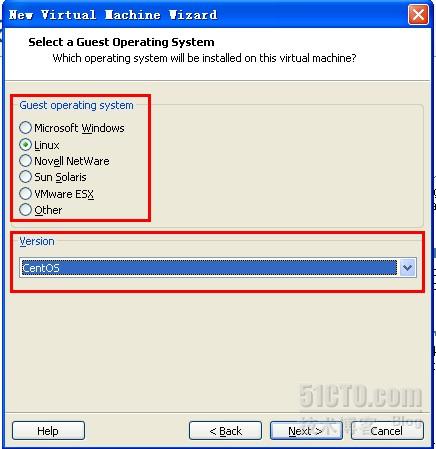
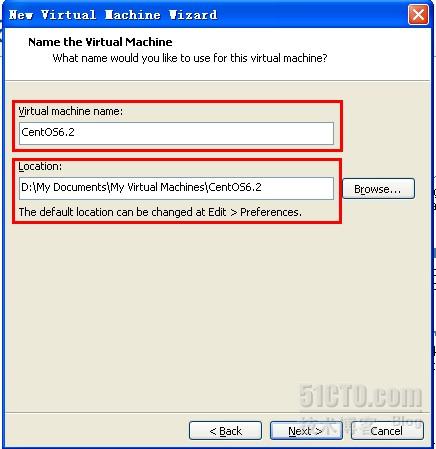
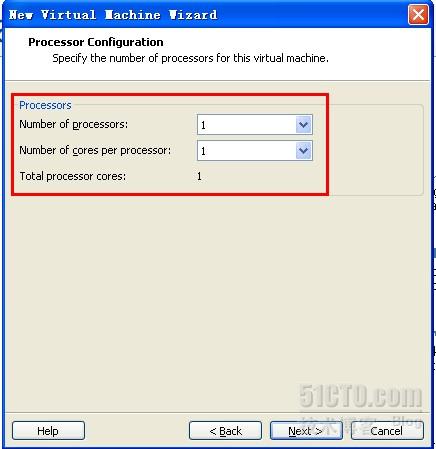
此处是CPU的配置选项,Number of processors(CPU的数量),Number of cores per processor(单个CPU的核心数),可根据自己电脑CPU配置情况自行设置,推荐按默认方式,然后【Next】
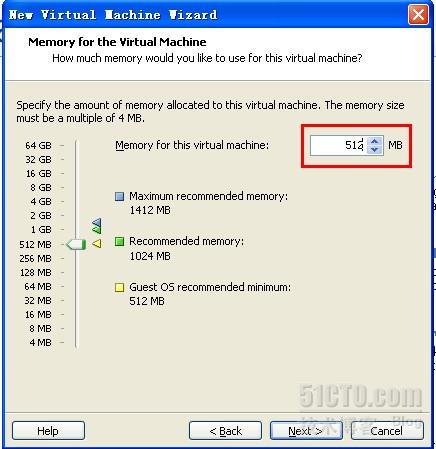
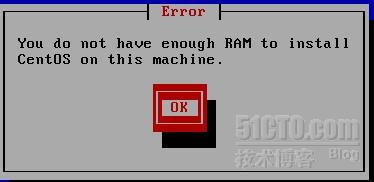
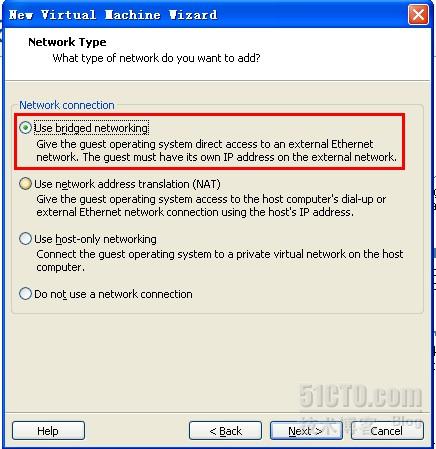
1. 使用桥接网络(即可为虚拟机设置单独的IP地址,直接访问外部网络)
2. 使用网络地址转换(即NAT,使用主机的IP地址与外部网络连接)
3. 使用host-only网络(即使用一个私有的虚拟网络与主机进行连接)
4. 不使用网络连接
选择第1项,然后【Next】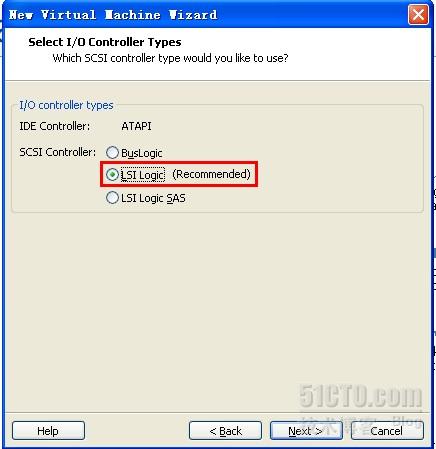
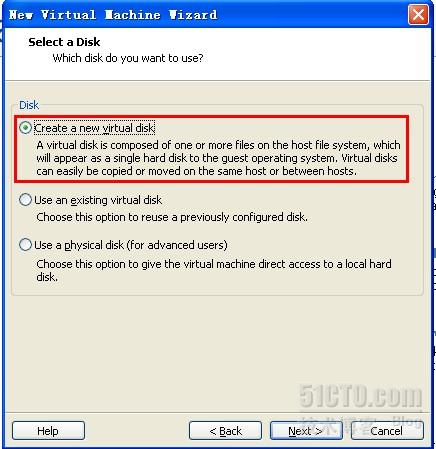
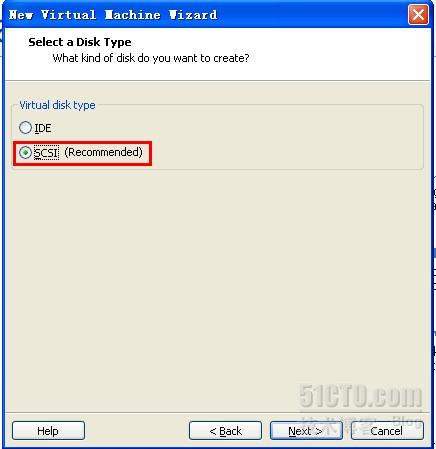
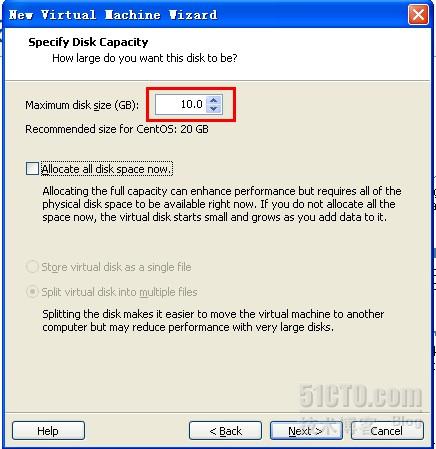
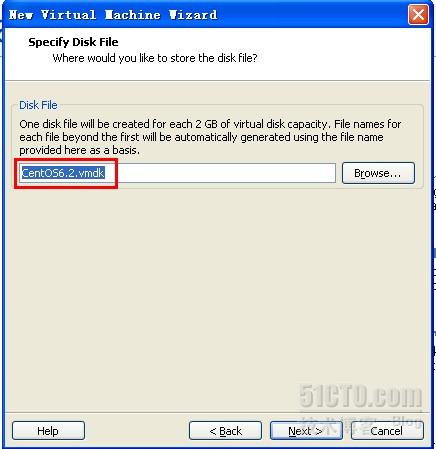
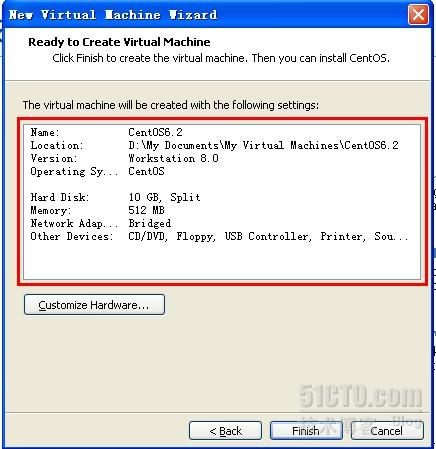
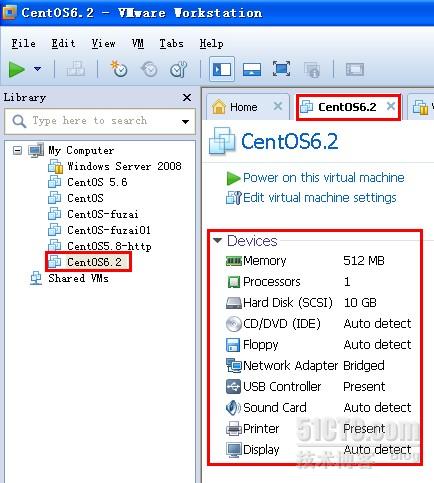
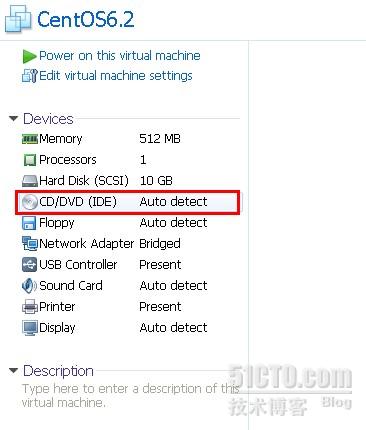
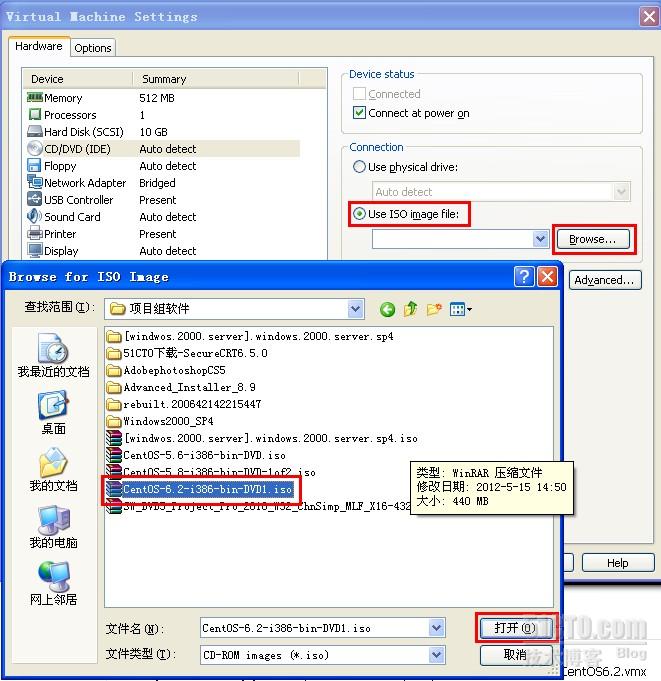
Connection(连接)那里有两个选择,Use physical drive(使用物理驱动器)和Use ISO Image file(使用ISO镜像文件)。我们选择第2个,使用ISO镜像文件,然后点击Browse…,找到下载的CentOS镜像文件,然后点击【打开】
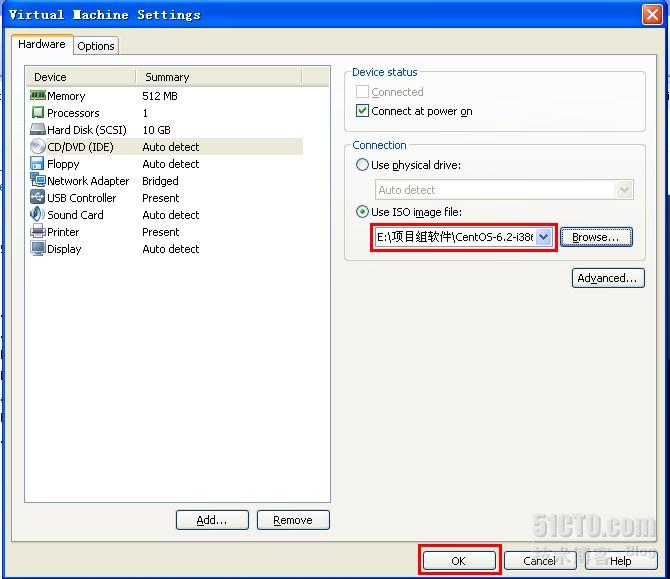
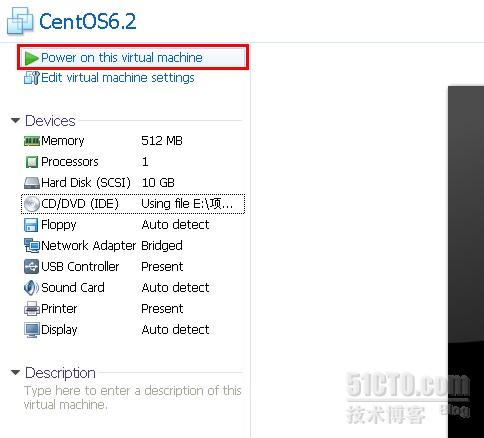
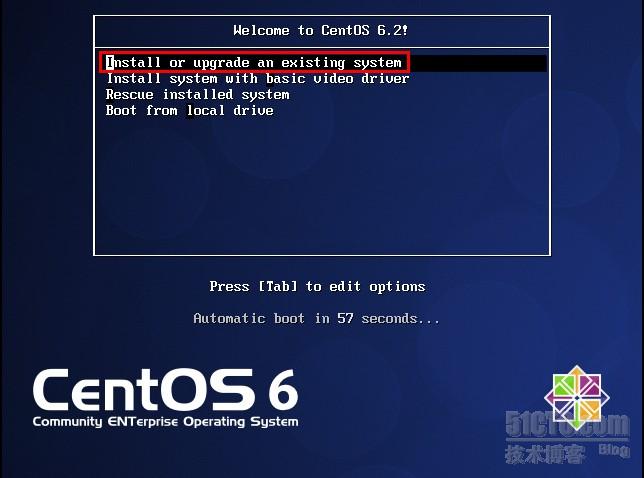
1. Install or upgrade an existing system 安装或升级现有的系统
2. Install system with basic video driver 采用基本的显卡驱动安装系统
3. Rescue installed system 进入系统修复模式
4. Boot from local drive 从硬盘启动
选择第一项,安装或升级现有的系统,回车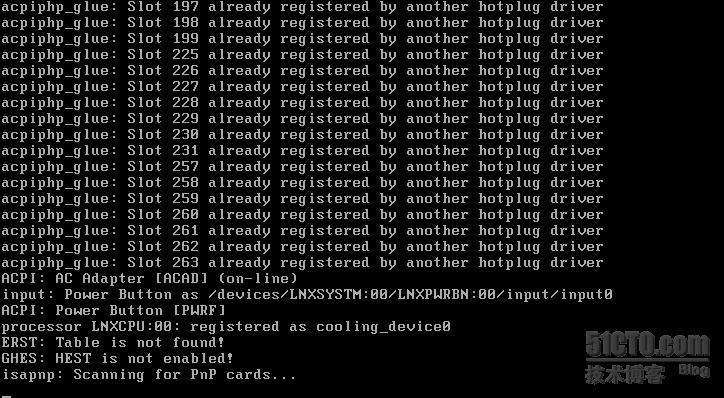
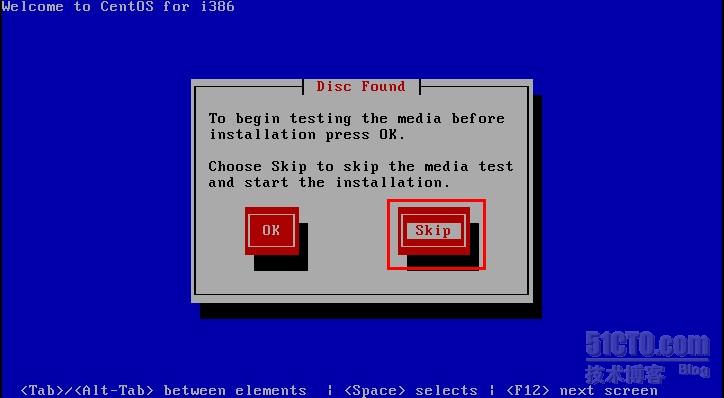
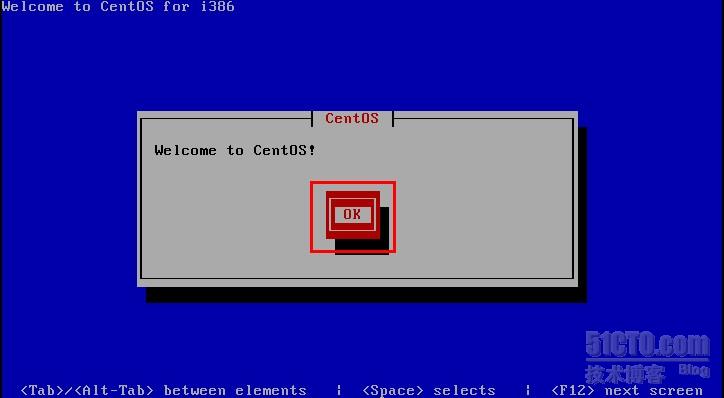
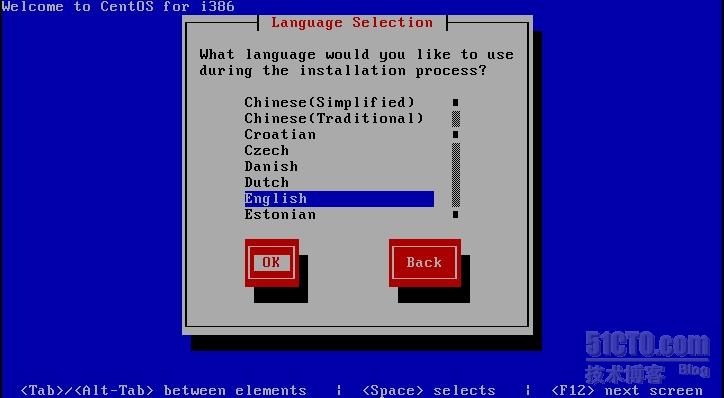

呵呵,命令行模式下显示中文是不是也很不错呢
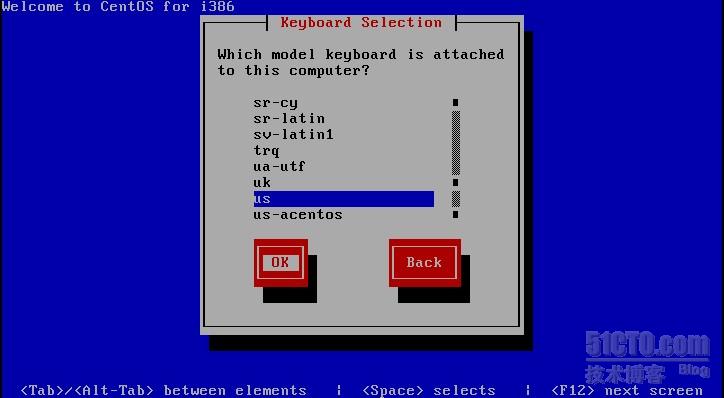 选择键盘模式,按默认的US即可,点击【OK】
选择键盘模式,按默认的US即可,点击【OK】
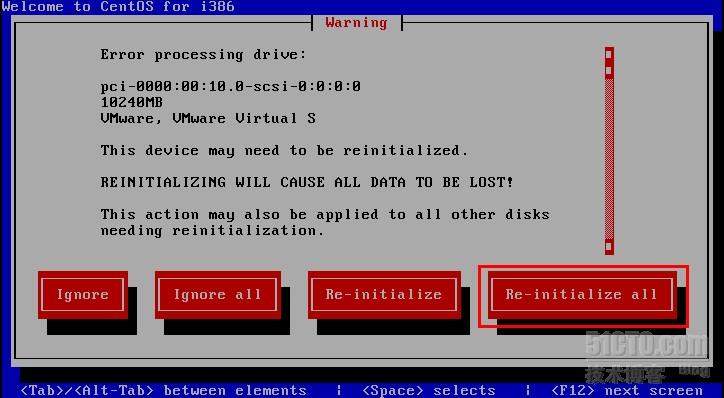
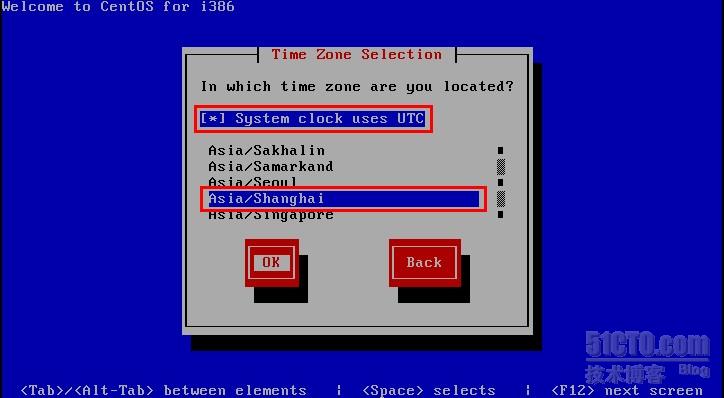
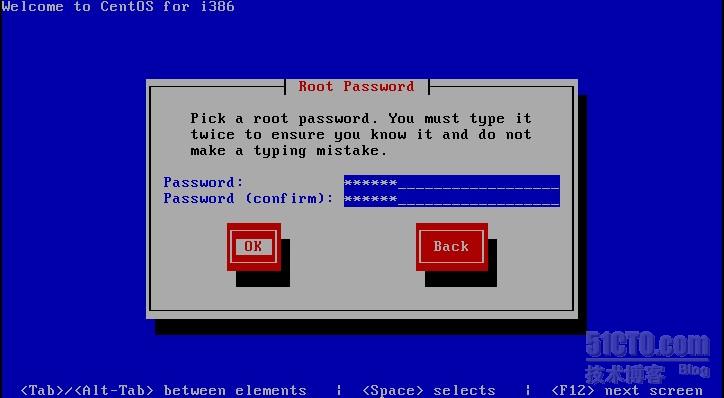
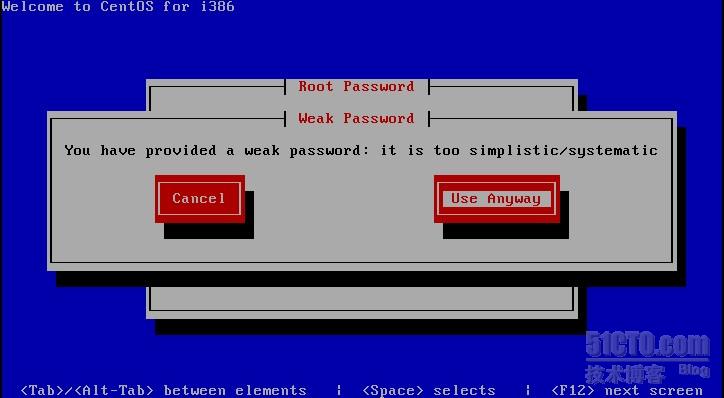
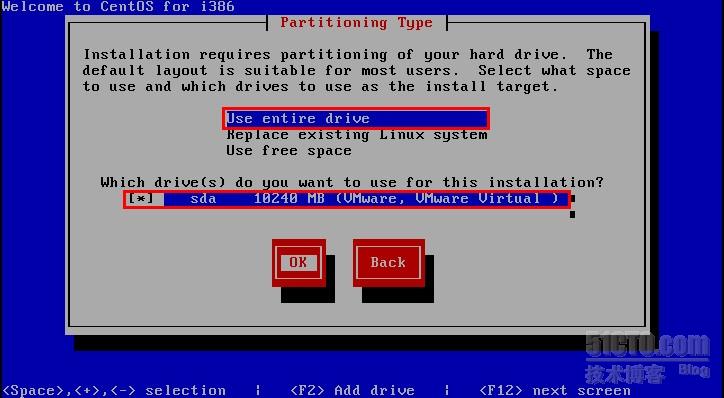
1. Use entire drive(使用整个驱动器),将会删除选定设备上的所有分区,自然数据也会全部删除。
2. Replace existing Linux system(取代现有的Linux系统),此为覆盖安装方式。
3. Use free space(使用空闲空间),保留当前的分区和数据,只使用尚未分区的空间。
注:此处只有三个选项,不知道为什么不能自定义分区,选择其他两项也是默认分区。 选择Use entire drive,使用整个驱动器,选择之前创建的虚拟磁盘,然后点击【OK】。