众所周知win11系统推出已经有很长一段时间了,微软也面向许多windows用户推送win11更新了,可是有用户发现win11更新后桌面黑屏了,不知道遇到这样的问题该怎么办,针对此问题,本文就
众所周知win11系统推出已经有很长一段时间了,微软也面向许多windows用户推送win11更新了,可是有用户发现win11更新后桌面黑屏了,不知道遇到这样的问题该怎么办,针对此问题,本文就给大家讲解一下电脑更新windows11系统后黑屏的详细修复方法。
推荐:windows11正式版下载
具体步骤如下:
1、长按电源按钮10S,然后按电源按钮开机进入修复,选择疑难解答。
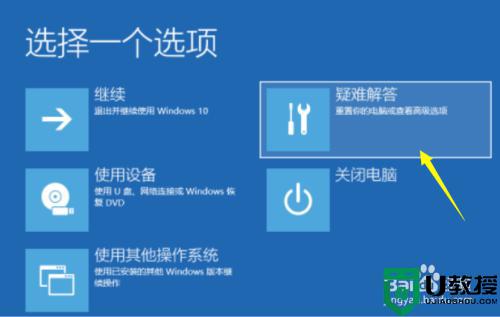
2、疑难解答界面点击高级选项。
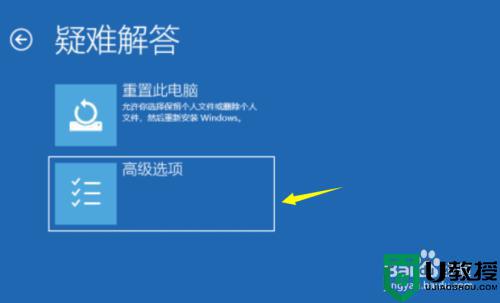
3、进入启动选项,按4选中安全模式,点击启动按钮。
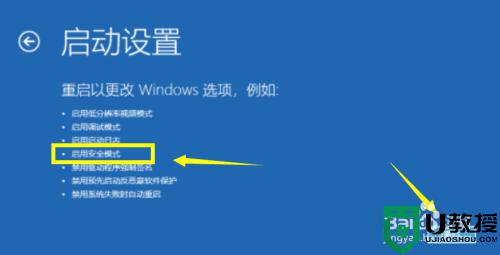
4、进入安全模式,右键单击开始按钮,选中设备管理器。
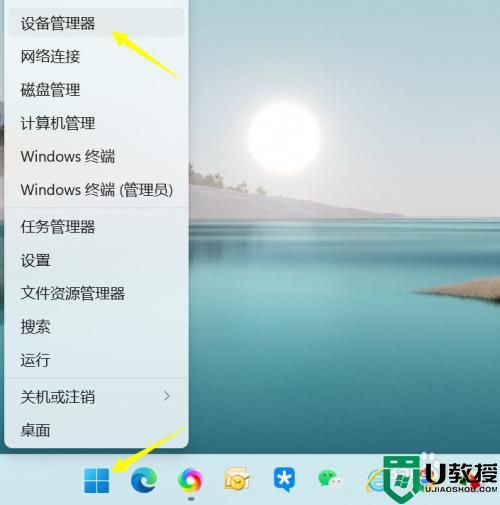
5、展开显示适配器,右键单击独立显卡,选择禁用,正常模式重启后就可以恢复正常了。
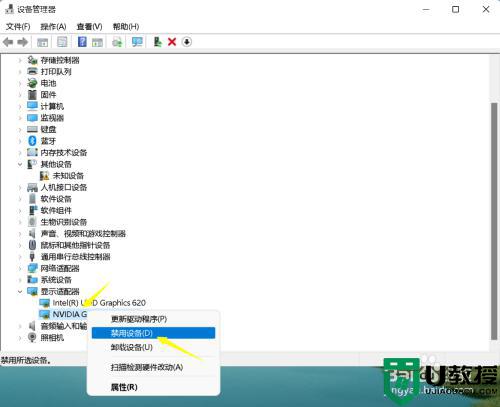
关于win11更新后桌面黑屏的详细解决方法就为大家讲述到这里,有碰到相同情况的话,不妨学习上面的方法来进行操作。
【文章转自bgp服务器 http://www.558idc.com/yz.html提供,感恩】