win11系统自带有防火墙功能,可以阻挡病毒入侵,保护系统安全。但有时候会因为防火墙阻挡,导致软件无法正常下载,怎么办?我们可以关闭防火墙功能来解决,等文件下载成功在启
win11系统自带有防火墙功能,可以阻挡病毒入侵,保护系统安全。但有时候会因为防火墙阻挡,导致软件无法正常下载,怎么办?我们可以关闭防火墙功能来解决,等文件下载成功在启动。那么win11系统怎么样彻底关闭防火墙?接下来说说具体操作方法。
推荐:windows11正式版下载
1、首先在任务栏中找到开始菜单,点击进入,如图所示。
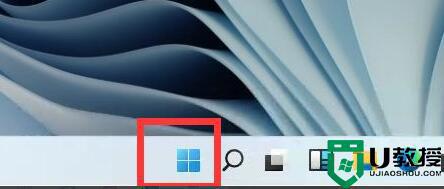
2、打开开始菜单后在其中找到“设置”
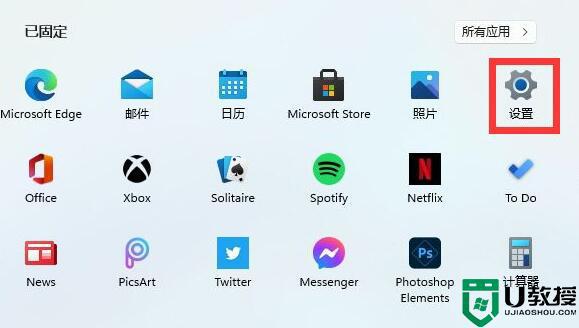
3、在设置界面的上方直接搜索“defender”,打开搜索结果中的防火墙。
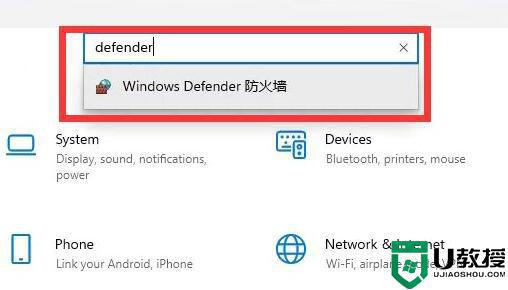
4、点击界面左侧的“启用或关闭windows defender防火墙”
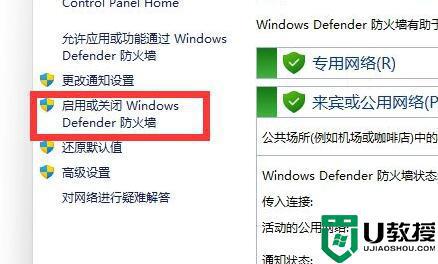
5、然后在专用和共用网络设置中,分别勾选最下方的“关闭windows defender防火墙”,再确定保存即可。
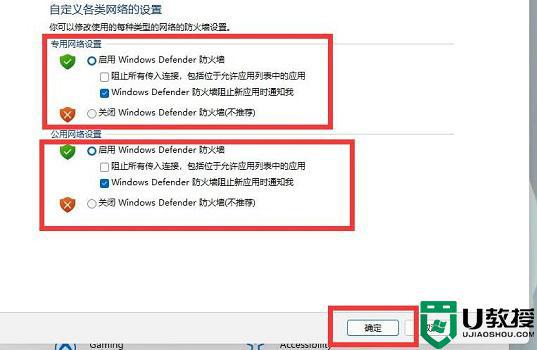
上述就是win11彻底关闭防火墙的详细步骤,如果再次使用防火墙,重新启动就可以了。
