很多人都喜欢将文件夹进行共享,只要在局域网中的用户都能共享,但是很多win11系统用户有些文件并不想让所有人看到,所以就想要设置共享文件夹密码,该怎么操作呢,跟着小编一
很多人都喜欢将文件夹进行共享,只要在局域网中的用户都能共享,但是很多win11系统用户有些文件并不想让所有人看到,所以就想要设置共享文件夹密码,该怎么操作呢,跟着小编一起来看看win11共享文件夹密码设置教程吧。
具体步骤如下:
1、首先右键需要共享的文件夹,打开“属性”
2、接着进入上方“共享”选项。
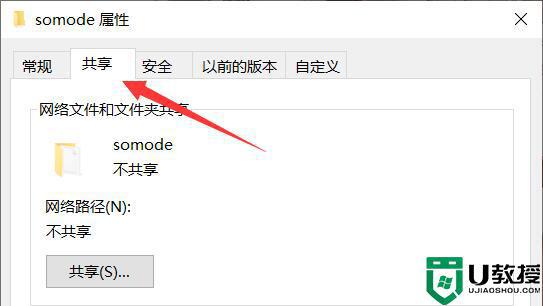
3、然后点开下面的“网络和共享中心”
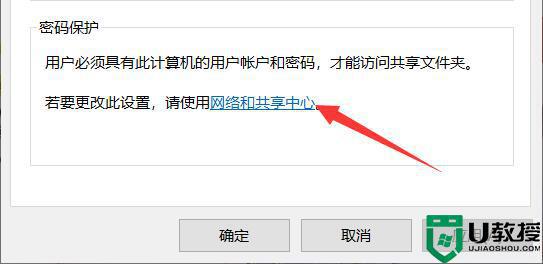
4、打开后,展开“所有网络”设置。
5、随后勾选“有密码保护的共享”并保存。
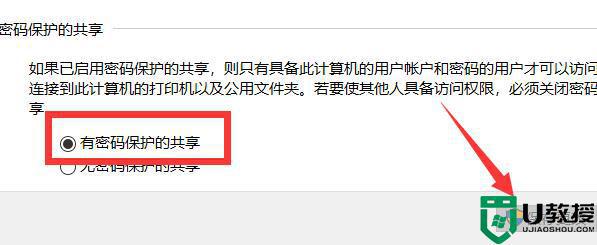
6、保存完成后,右键此电脑,打开“管理”
7、随后进入本地用户,右键guest账户,选择“设置密码”
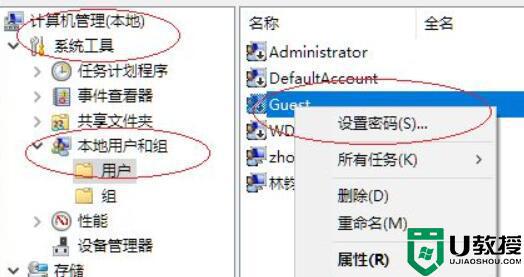
8、最后为他设置一个密码并确定保存就可以了。
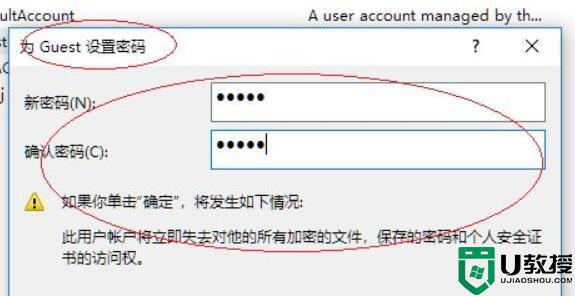
以上给大家讲解的就是Win11如何设置共享文件夹密码的详细方法,有需要的用户们可以按照上面的方法来进行设置吧。
【本文来源:美国服务器 http://www.558idc.com/mg.html提供,感恩】