网上有很多win11系统安装包,许多人在安装的时候都会从网上下载安装,可是有一些用户在安装win11系统后发现自己安装版本默认语言是英文的,很多人根本就看不到,那么我们可以更改
网上有很多win11系统安装包,许多人在安装的时候都会从网上下载安装,可是有一些用户在安装win11系统后发现自己安装版本默认语言是英文的,很多人根本就看不到,那么我们可以更改语言为中文,该怎么操作呢,本文给大家讲解一下win11更改语言的步骤吧。
具体步骤如下:
1、首先点击任务栏下方的开始菜单,打开设置。
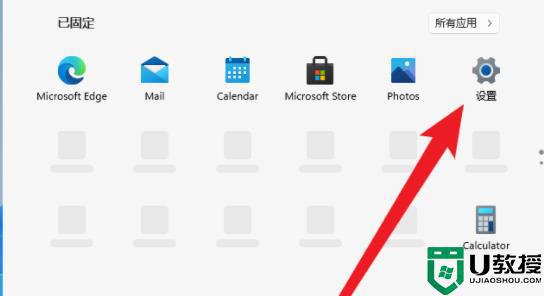
2、在Windows Settings下,点击“Time & Language”。
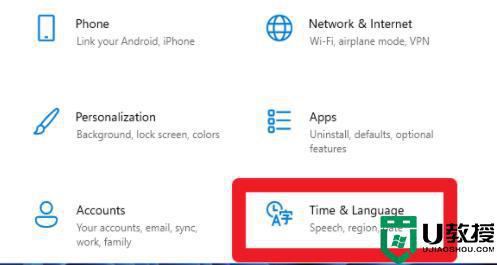
3、在左侧点击Language(语言),并选择右侧的“Add a language(添加语言)”。
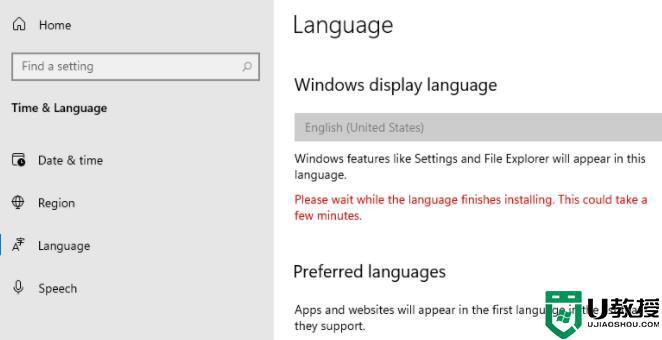
4、Choose a language to Install(选择要安装的语言),搜索China,再选择中文。
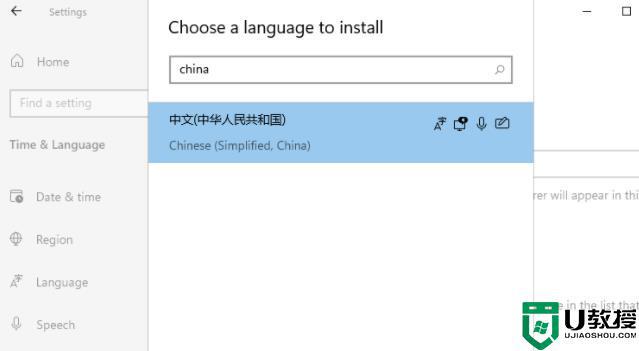
5、在Install Language features(安装语言功能)下,勾选全部选项,最后点击Install安装。
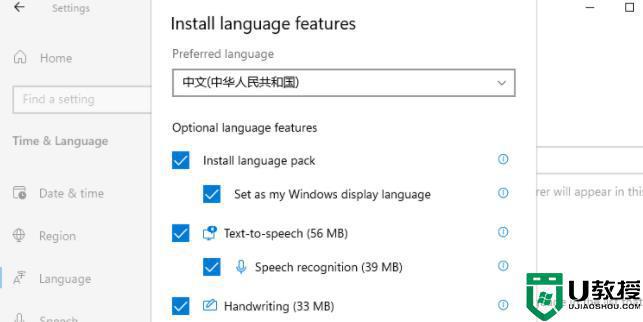
6、此时会提示:Settings Windows display language(设置Windows显示语言),点击Yes, sign out now,注意安装后,注销或重启才可以生效。
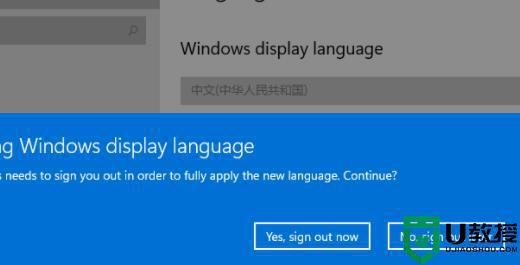
7、此时提示Signing out(正在注销)等待即可。
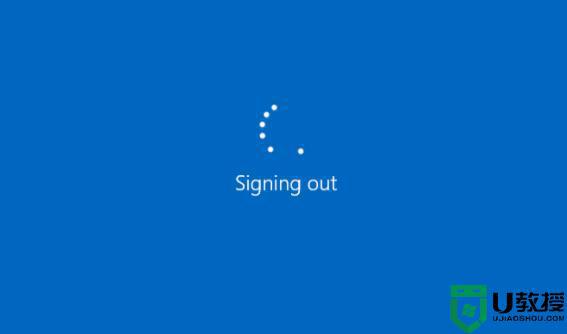
8、最后就可以看到自己的系统已经设置成中文了。
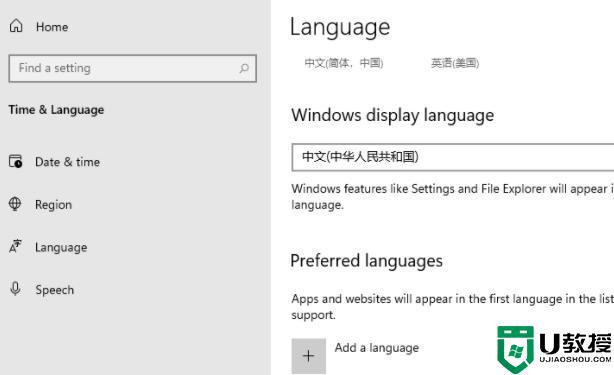
上述给大家讲解的就是win11如何更改语言的详细内容,有相同需要的用户们不妨可以学习上面的方法步骤来进行操作,希望帮助到大家。
