有许多用户已经将电脑系统升级到win11专业版,虽然是最新系统,win11也会出现各种问题,比如在访问网络共享的时候,就遇到了win11找不到网络路径的问题,那么找不到网络路径要如何
有许多用户已经将电脑系统升级到win11专业版,虽然是最新系统,win11也会出现各种问题,比如在访问网络共享的时候,就遇到了win11找不到网络路径的问题,那么找不到网络路径要如何解决呢?遇到这个问题一般要打开网络适配器,并安装对应网络项目。下面小编就和大家介绍win11共享找不到网络路径的解决方法。
win11找不到网络路径解决方法如下
1、首先右键底部网络图标,打开“网络和internet设置”。
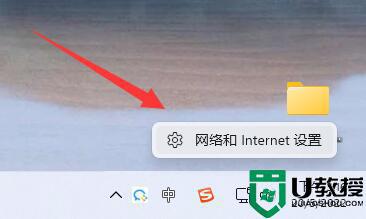
2、接着打开“高级网络设置”。
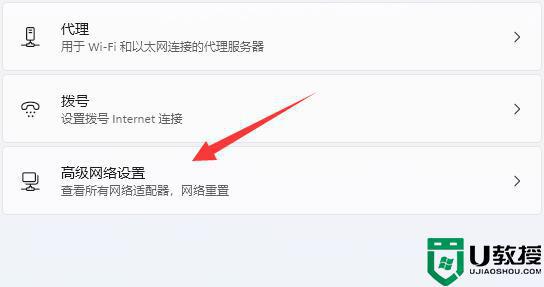
3、然后打开下面的“更多网络适配器选项”。
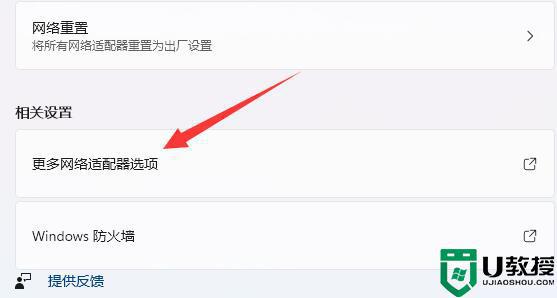
4、随后右键连接的网络,打开“属性”。
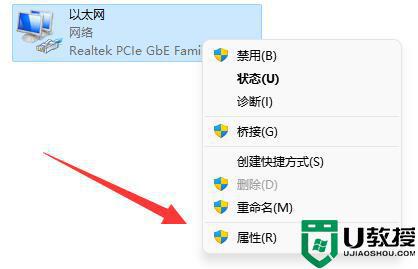
5、打开后,勾选上下面所有的选项。
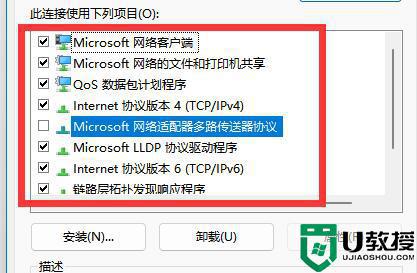
6、如果其中选项不全的话,点击左下角“安装”
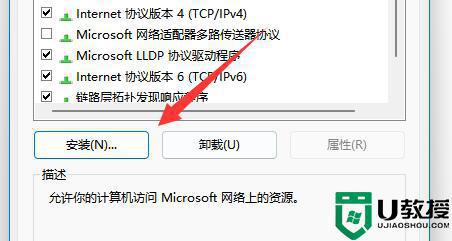
7、最后选择客户端和服务并“添加”即可。
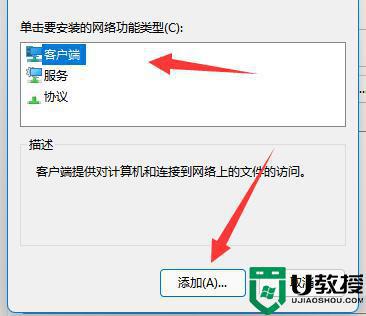
win11找不到网络路径的解决方法就是这样子,如果你在设置共享或访问共享时,遇到这个问题,可以参考上面的方法来解决。
