在 win11系统 中,很多人为了方便可能会将一些文件夹进行共享,不过这样也会带来一些安全问题,所以出于安全考虑,有些用户就想要取消共享文件夹,但是苦于不知道要从何下手,为
在win11系统中,很多人为了方便可能会将一些文件夹进行共享,不过这样也会带来一些安全问题,所以出于安全考虑,有些用户就想要取消共享文件夹,但是苦于不知道要从何下手,为此,本文将给大家分享一下win11取消文件夹共享的步骤。
具体步骤如下:
1、首先找到不想共享的文件夹,右键打开“属性”。
2、接着进入上方“共享”选项卡。
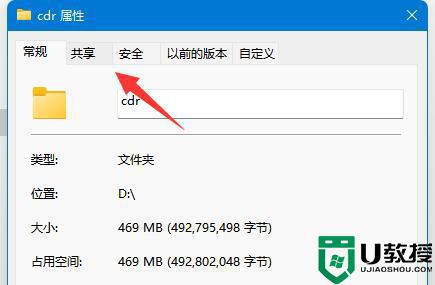
3、然后点开其中的“高级共享”设置。
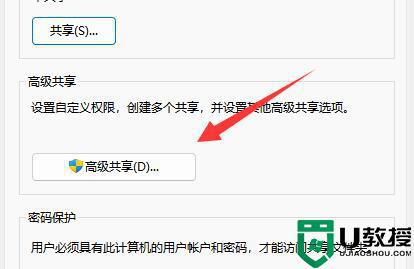
4、打开后,取消其中的“共享此文件夹”。
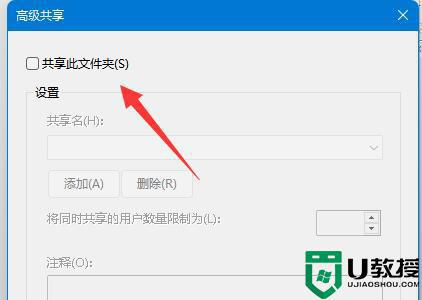
5、最后点击下面“确定”保存就可以取消共享了。
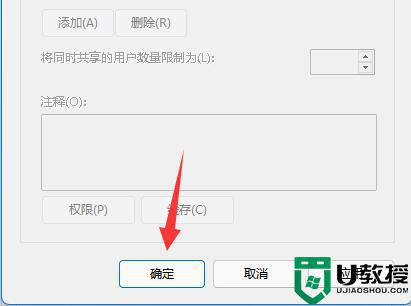
关于win11怎么取消共享文件夹就给大家讲述到这里了,如果你也有一样的需求,那不妨学习上面的方法来操作,这样就可以取消共享文件夹了。
