相信很多用户在升级到win11系统之后,发现右键跟以往的windows有了很大的不同,这让用户们很不习惯,那么win11右键怎么设置原来的模样呢?如果你也有相同的需求,那就随小编来看看
相信很多用户在升级到win11系统之后,发现右键跟以往的windows有了很大的不同,这让用户们很不习惯,那么win11右键怎么设置原来的模样呢?如果你也有相同的需求,那就随小编来看看win11右键改回原来的方法吧。

win11右键怎么设置原来的模样:
1、首先用鼠标右键点击开始菜单,选择 windows 终端(管理员),点击进入。
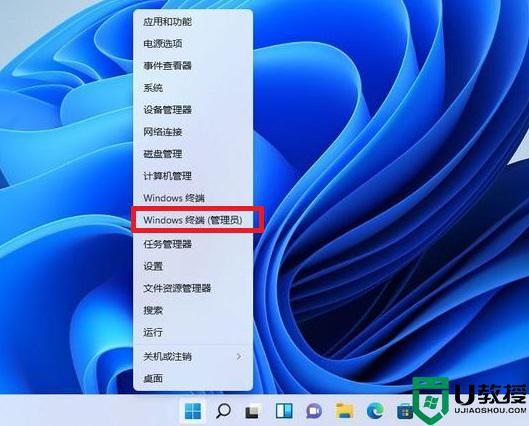
2、然后在终端应用程序里粘贴这串代码 :
reg.exe add "HKCU\Software\Classes\CLSID\{86ca1aa0-34aa-4e8b-a509-50c905bae2a2}\InprocServer32" /f /ve
注意空格哦,如图。
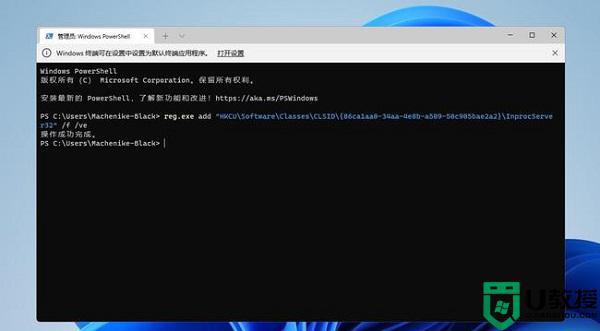
3、这样操作成功之后,重启电脑就可以看到以前win10右键菜单的样子。
桌面空白处的右键菜单如下图。
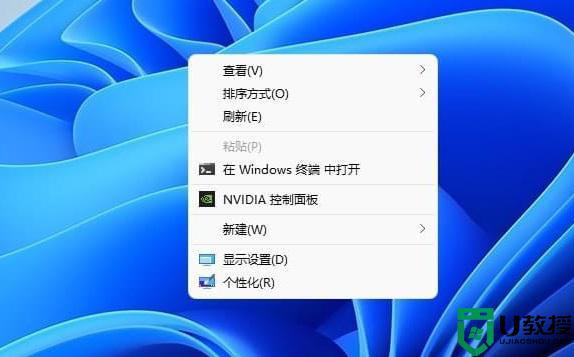
文件上的右键菜单如下图。
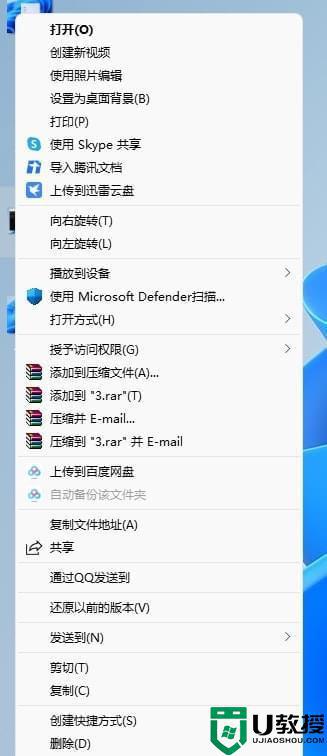
恢复Win11新右键菜单的方法:
还是一样打开 windows 终端(管理员)点击进入之后,直接输入这串代码 :
reg.exe delete "HKCU\Software\Classes\CLSID\{86ca1aa0-34aa-4e8b-a509-50c905bae2a2}\InprocServer32" /va /f
然后显示操作成功,重启之后,就可以恢复了。
以上就是关于win11右键怎么设置原来的模样的全部内容,有出现相同情况的用户就可以按照小编的方法了来解决了。
