在电脑中通常都是自带有蓝牙模块的,而如果遇到蓝牙无法正常使用的话,很有可能是蓝牙驱动版本低或有问题,我们可以尝试更新蓝牙驱动来解决,不过很多win11系统用户并不知道怎
在电脑中通常都是自带有蓝牙模块的,而如果遇到蓝牙无法正常使用的话,很有可能是蓝牙驱动版本低或有问题,我们可以尝试更新蓝牙驱动来解决,不过很多win11系统用户并不知道怎么更新蓝牙驱动,针对这个问题,本文给大家说说win11蓝牙驱动更新教程。
具体步骤如下:
1、首先,按键盘上的 Win + X 组合键,或右键点击任务栏上的Windows开始图标,在打开的隐藏菜单项中,选择设备管理器;
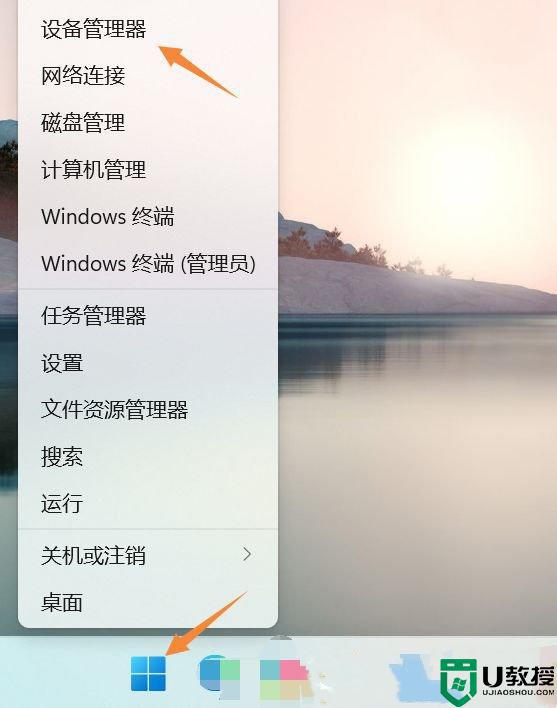
2、设备管理器窗口,找到并点击展开网络适配器,然后右键点击Bluetooth Device (Personal Area Network),在打开的菜单项中,选择属性;
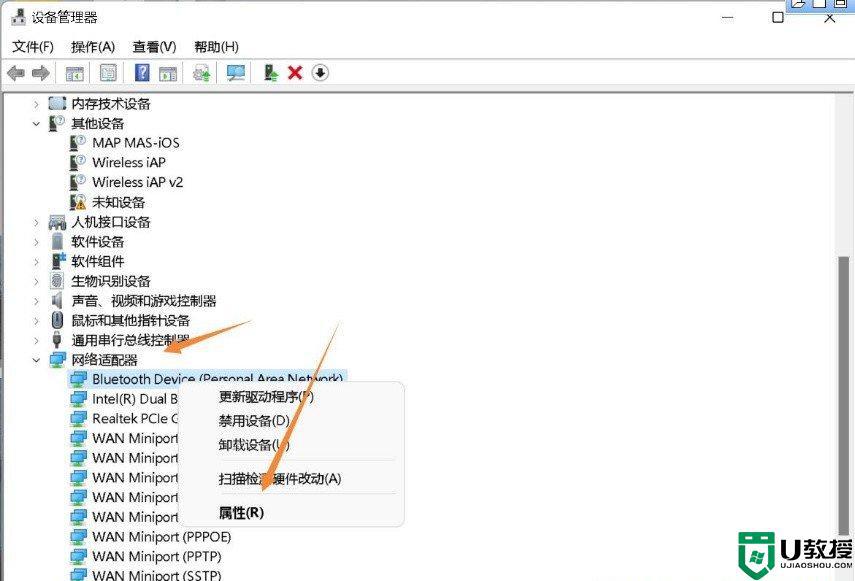
3、Bluetooth Device (Personal Area Network) 属性窗口,选择驱动程序选项卡,然后点击下面的更新驱动程序;
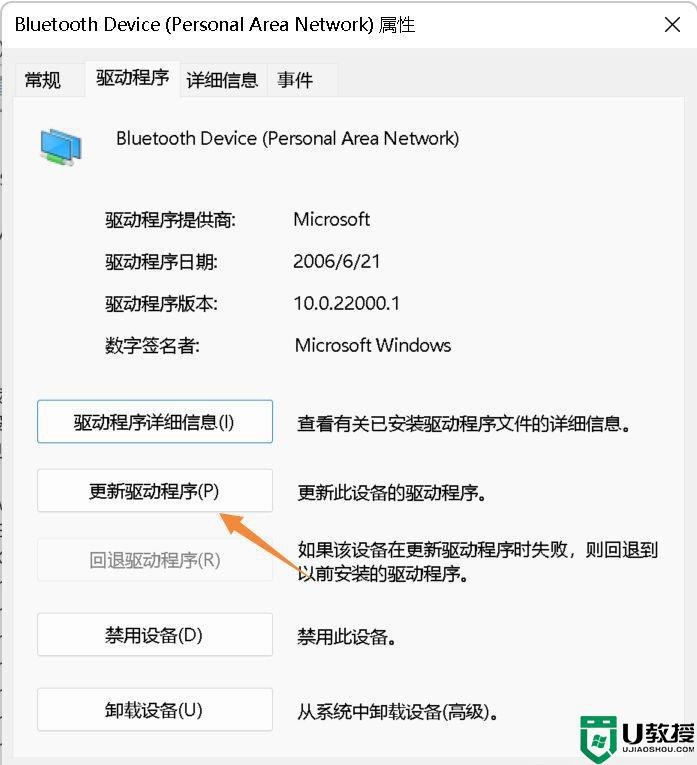
4、更新驱动程序 - Bluetooth Device (Personal Area Network) 窗口,可以选择自动搜索最新的驱动程序。也可以选择浏览我的电脑以查找驱动程序;
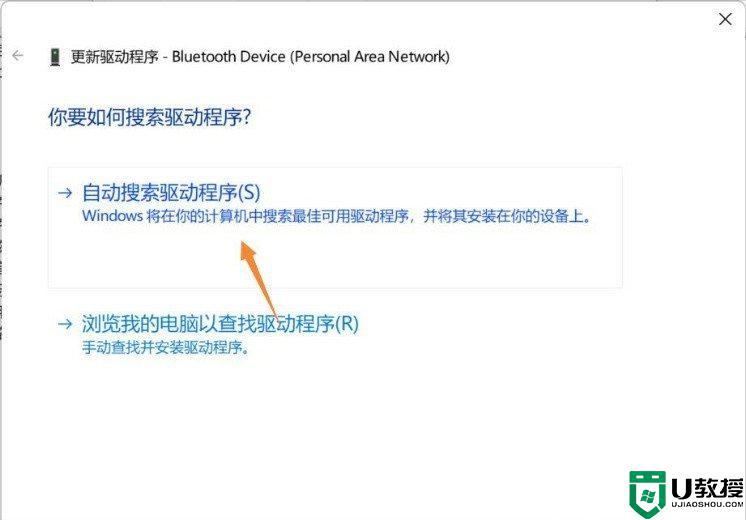
5、这时候Win11系统,会自动将蓝牙驱动更新到最新版本,完成后,点击关闭即可;
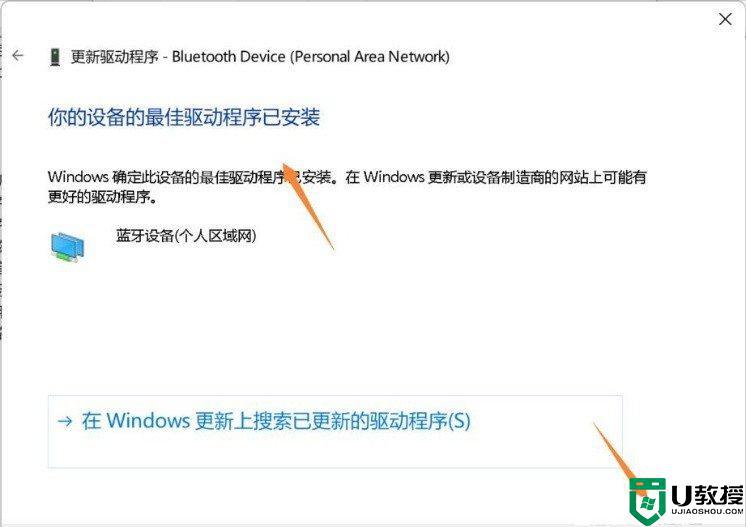
最后,如果电脑蓝牙驱动出现问题,或需要更新,也可以使用第三方的驱动程序,比如驱动总裁。
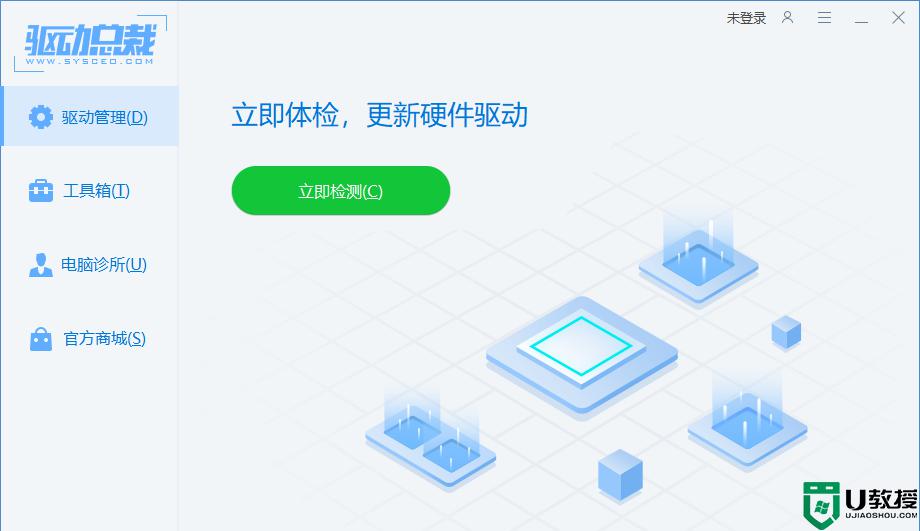
上述给大家讲解的就是win11蓝牙驱动更新的详细方法,有相同需要的小伙伴们可以参考上面的方法步骤来进行操作,相信可以帮助到大家。
