通常在任务栏右下角都会显示wifi图标,这样我们方便的搜索并连接wifi,然而有用户升级到win11系统之后,发现右下角wifi图标不见了,不知道是怎么回事,我们只要简单设置一下就可以
通常在任务栏右下角都会显示wifi图标,这样我们方便的搜索并连接wifi,然而有用户升级到win11系统之后,发现右下角wifi图标不见了,不知道是怎么回事,我们只要简单设置一下就可以了,现在不妨跟着小编来看看win11系统wifi图标没了的详细找回方法。
方法一、
1、点击开始菜单,搜索“服务”。
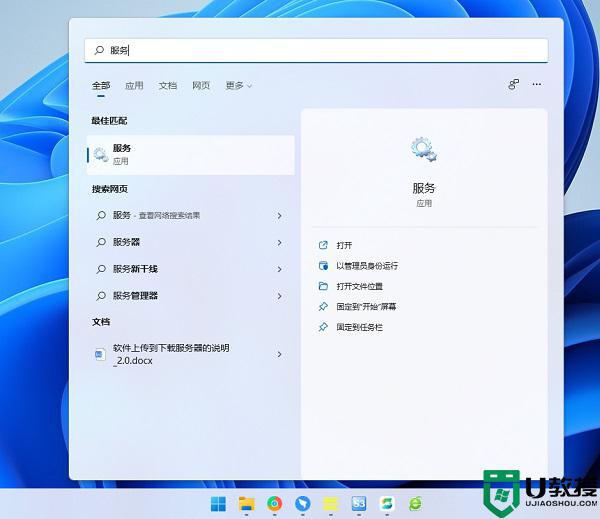
2、找到WLAN AutoConfig启动它。
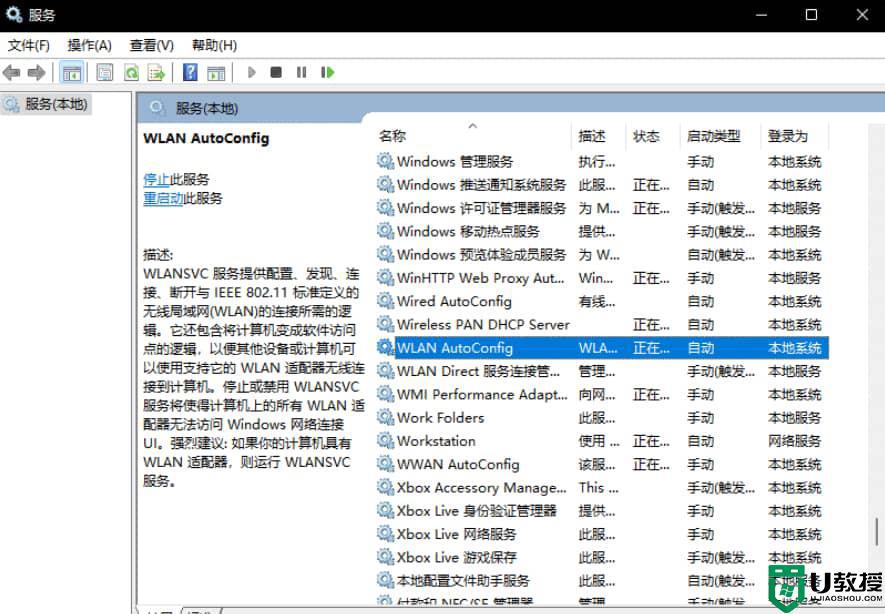
3、这样win11右下角网络连接里的WiFi图标就回来了。
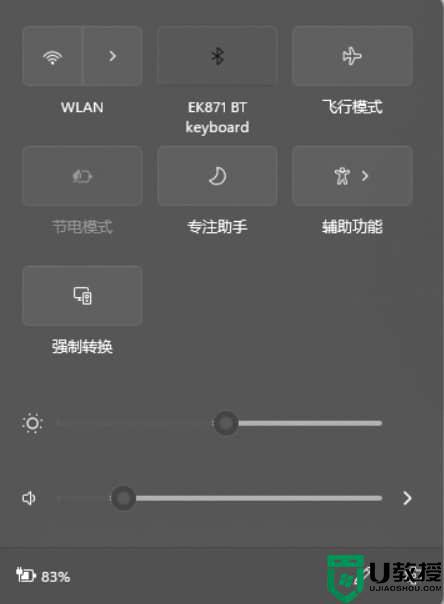
方法二、
如果开启服务还不能解决,那么可能需要更新一下网卡驱动。
推荐使用驱动精灵网卡版,先在另外一台电脑上下载软件,然后用U盘拷贝到故障电脑上进行使用。安装完驱动以后,网络连接的问题应该就没有了。
方法三、
1、点击开始菜单,搜索“疑难解答”,打开疑难解答设置。
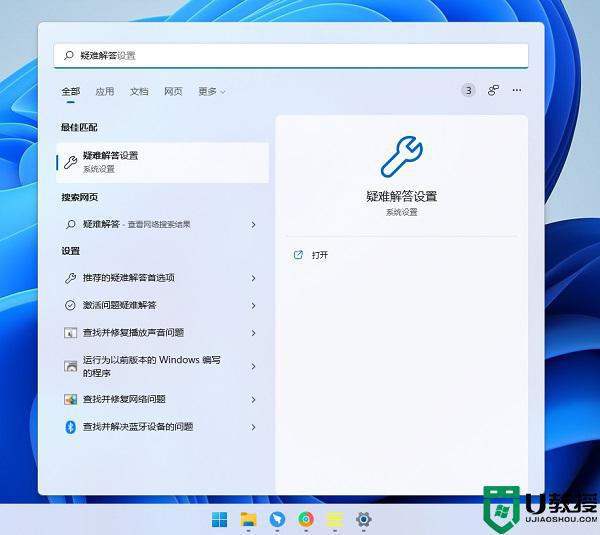
2、在其他疑难解答里面找到internet连接,点击运行,让系统自查问题并解决。
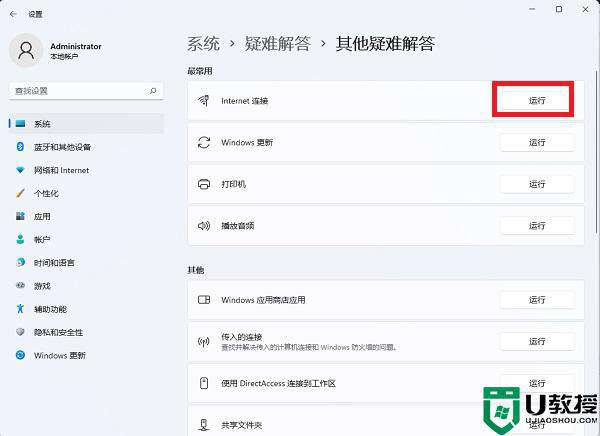
上述便是win11电脑右下角wifi图标不见了的详细解决方法,遇到相同情况的用户们可以参考上述方法来解决,这样wifi图标就会重新出现了。
