用户如果一段时间没有使用正在运行中的 win11正式版系统 时,电脑往往会自动进入到休眠模式进行节约能源,不过有些用户在win11电脑上观看视频如果突然进入休眠模式难免会影响到观
用户如果一段时间没有使用正在运行中的win11正式版系统时,电脑往往会自动进入到休眠模式进行节约能源,不过有些用户在win11电脑上观看视频如果突然进入休眠模式难免会影响到观看体验,对此win11怎么设置关闭休眠状态呢?接下来小编就来告诉大家win11休眠模式关闭设置方法。
具体方法:
1、首先点开底部开始菜单或搜索。
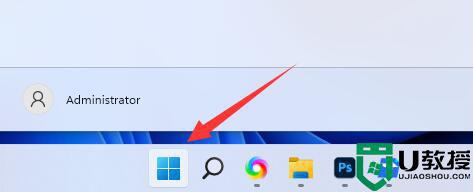
2、接着在上方搜索并打开“控制面板”。
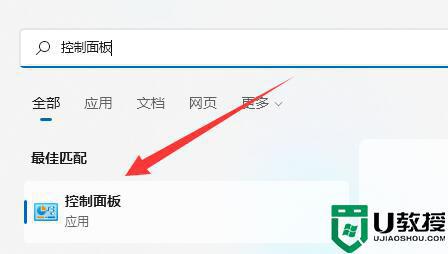
3、打开后,找到并进入“电源选项”。
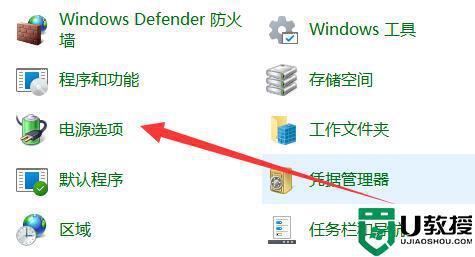
4、然后点击左上角的“选择电源按钮的功能”选项。
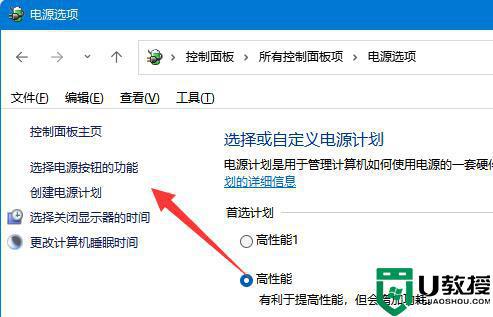
5、随后点击“更改当前不可用的设置”
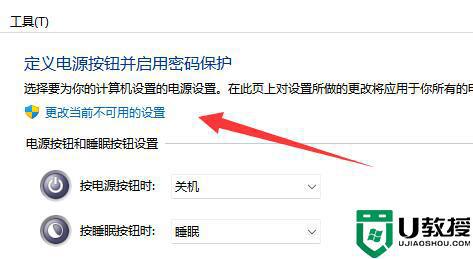
6、最后取消勾选“休眠”并“保存修改”即可。
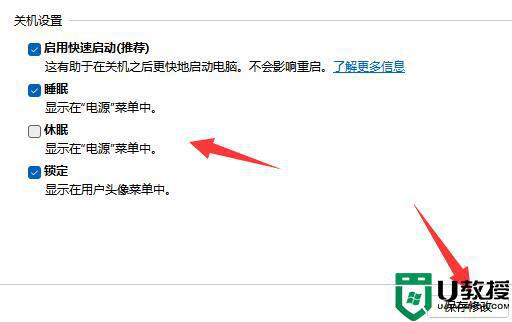
上述就是小编告诉大家win11休眠模式关闭设置方法了,有需要的用户就可以根据小编的步骤进行操作了,希望能够对大家有所帮助。
