有很多用户在win11系统发布之后就选择升级更新,但是总是会因为各种原因而导致一些问题的发生,例如有 win11系统 用户反映说电脑操作的过程中,反应速度太慢了,每次都要等待一段
有很多用户在win11系统发布之后就选择升级更新,但是总是会因为各种原因而导致一些问题的发生,例如有win11系统用户反映说电脑操作的过程中,反应速度太慢了,每次都要等待一段时间,很是苦恼,要怎么办呢,针对升级win11反映慢这个问题,本文给大家带来详细的修复方法吧。
方法一:
1、打开此电脑,右键点击C盘,选择属性。
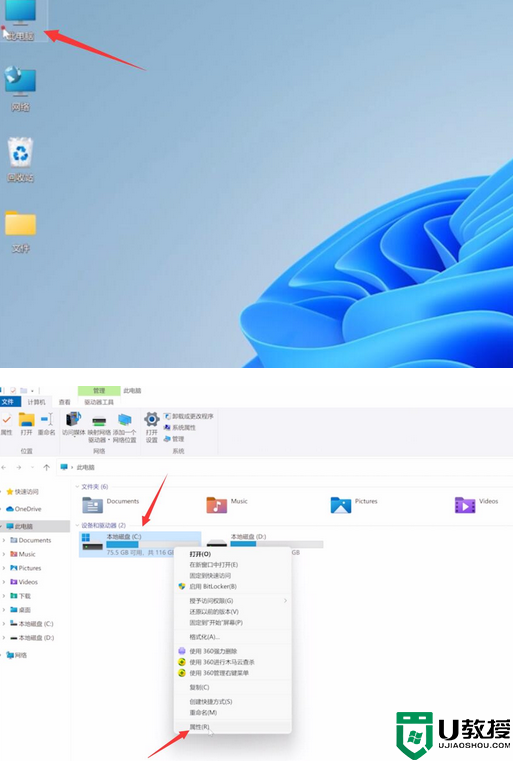
2、点击磁盘清理,勾选清理项,点击确定。
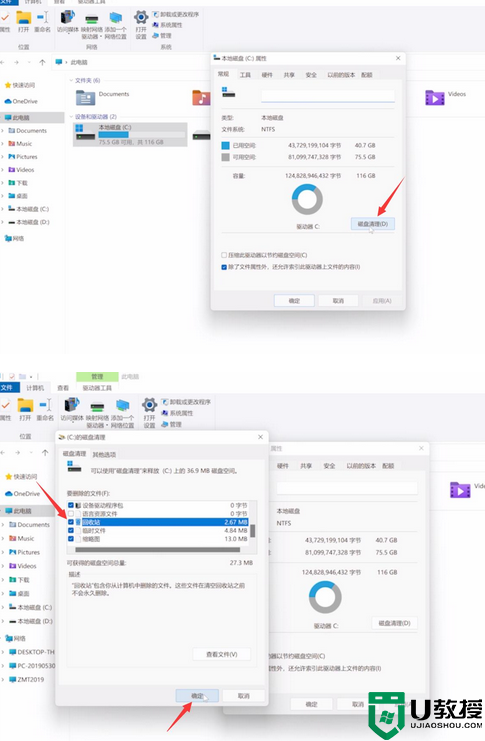
3、点击删除文件,等待清理完成即可。
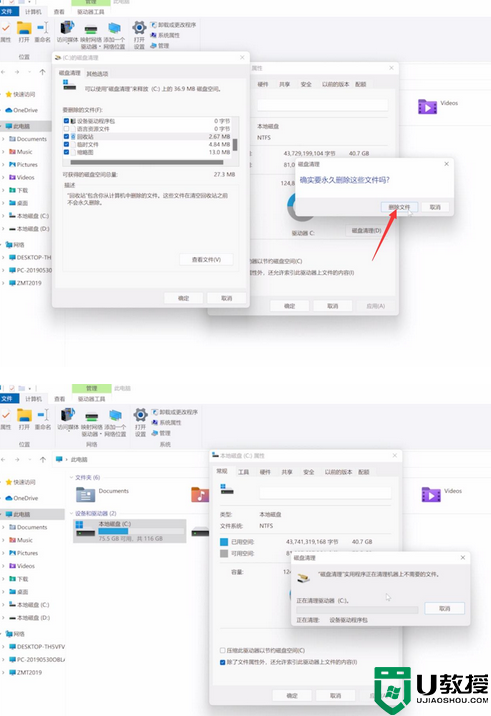
方法二:
1、按下Ctrl+Shift+Esc,打开任务管理器。
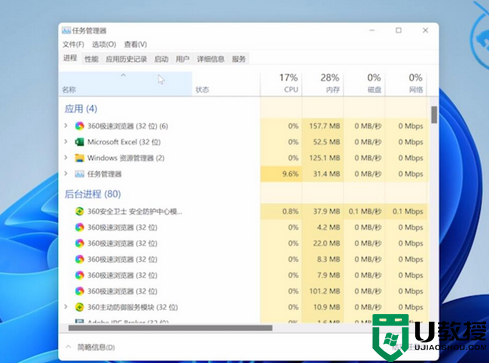
2、切换到启用页面,选中应用,点击禁用。
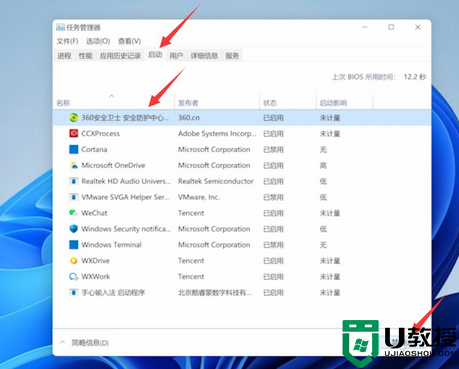
3、把所有不需要开机启用的应用,全部禁用即可。
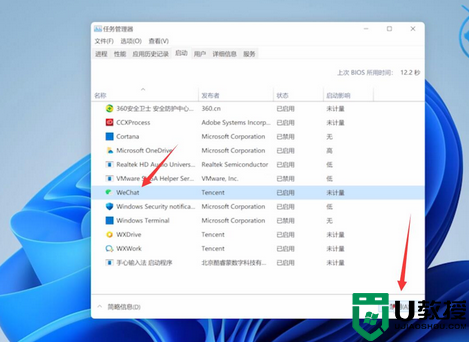
方法三:
1、打开软件,进入功能大全页面。
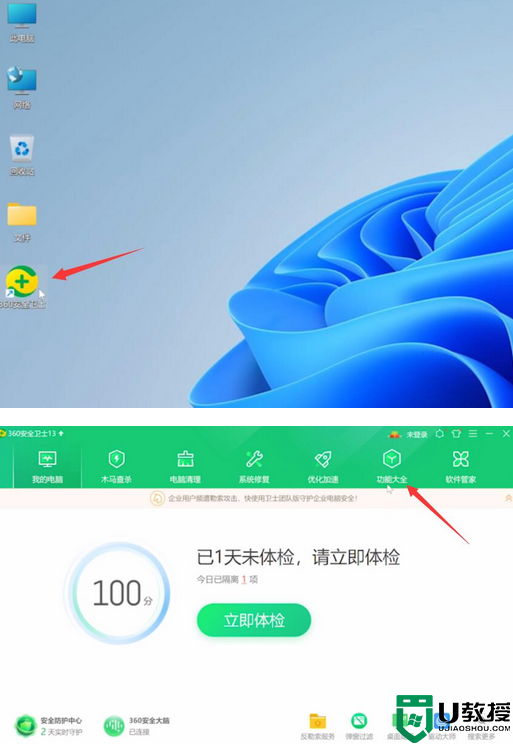
2、点击弹窗过滤,选择开启强力模式,点击确定即可。
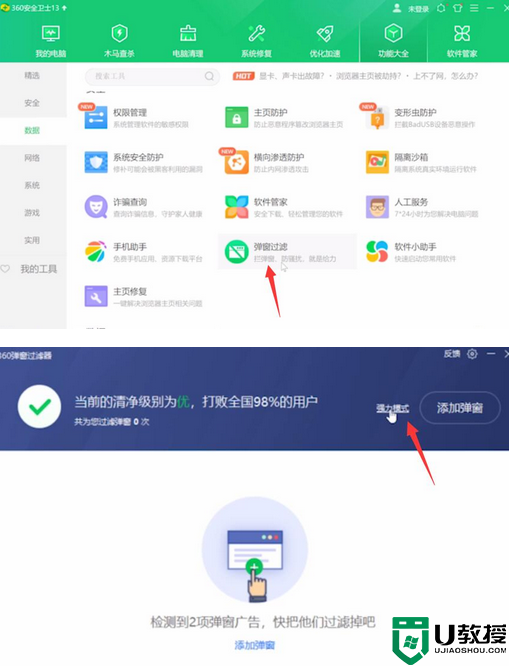
关于升级win11反应慢的详细解决方法就给大家讲述到这里了,如果你有碰到相同情况的话,那就学习上面的方法来进行解决吧。
【文章原创作者:香港服务器 http://www.558idc.com/hk.html提供,感谢支持】