微软给用户带来了全新的win11操作系统,旨在提升用户体验,但是一些改动引起用户的不适,比如win11右键菜单显示更多选项这个功能,许多用户都想关闭,并希望回到win10系统那样显示全部选项。那么win11右键菜单怎么变回去呢?这边小编给大家带来win11右键怎么设置原来的模样的设置方法。
方法一:
1、右键开始图标,选择windows终端(管理员)。
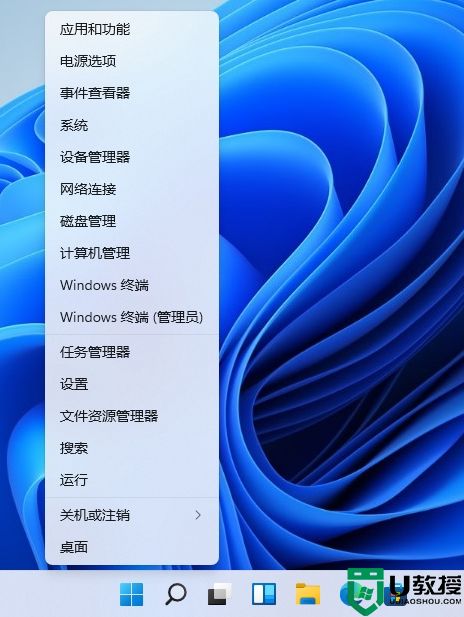
2、打开命令窗口,执行命令:reg.exe add "HKCU\Software\Classes\CLSID\{86ca1aa0-34aa-4e8b-a509-50c905bae2a2}\InprocServer32" /f /ve 重启电脑就可以变回win10那样的右键菜单。
3、如果要恢复win11默认显示更多选项,则执行命令:reg.exe delete "HKCU\Software\Classes\CLSID\{86ca1aa0-34aa-4e8b-a509-50c905bae2a2}\InprocServer32" /va /f 重启电脑。
方法二:
1、打开win11搜索窗口,搜索“注册表”,点击【打开】。或者右键开始--运行--输入regedit,确定。
2、进入注册表编辑器,定位到 HKEY_LOCAL_MACHINE\SYSTEM\CurrentControlSet\Control\FeatureManagement\Overrides\4。
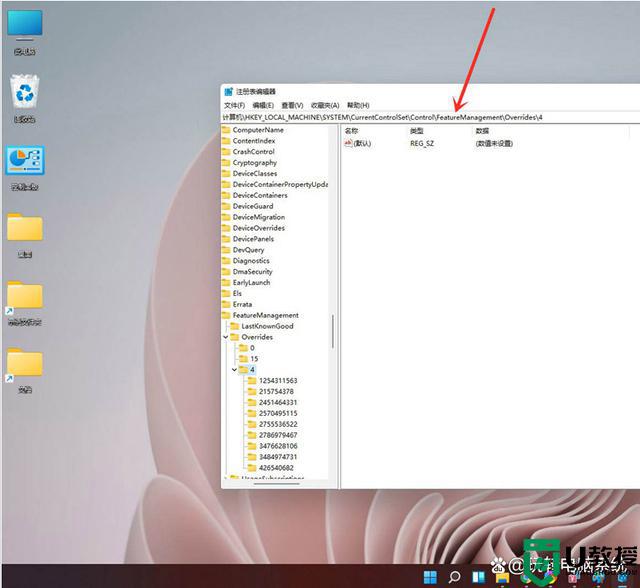
3、点击鼠标右键,创建新的项,命名为“ 586118283”。
4、在创建的新项右侧窗格创建5个DWORD值,分别为:EnabledState、EnabledStateOptions、Variant、VariantPayload、VariantPayloadKind。
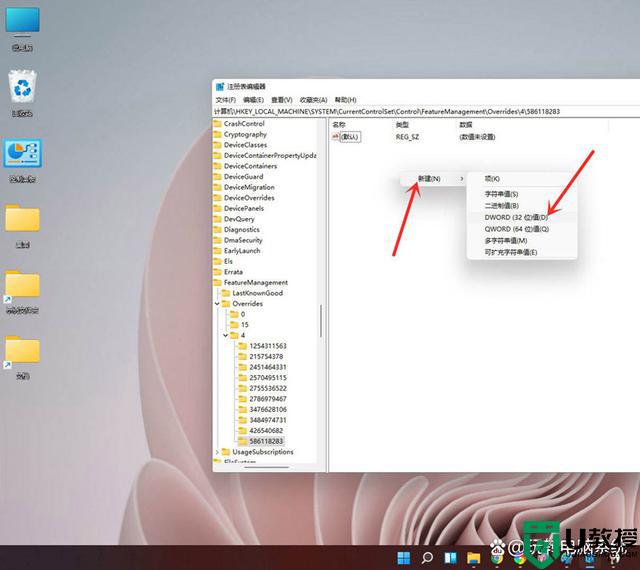
5、5个DWORD值对应的数据如下图所示,修改完成后重启电脑即可。
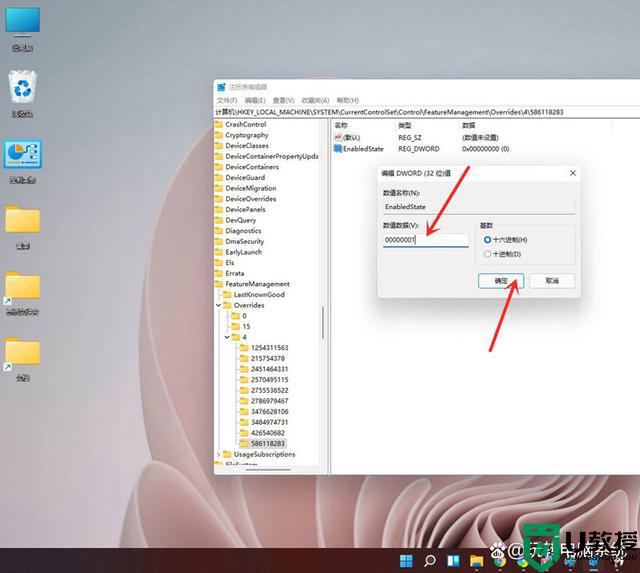
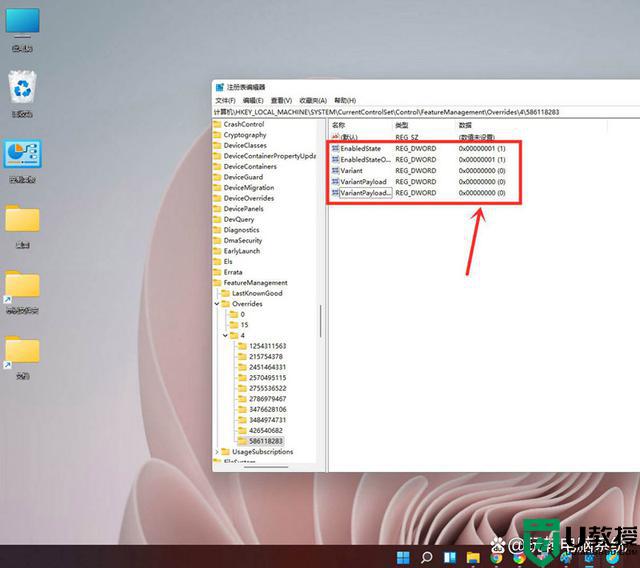
6、右键菜单变成如图所示。
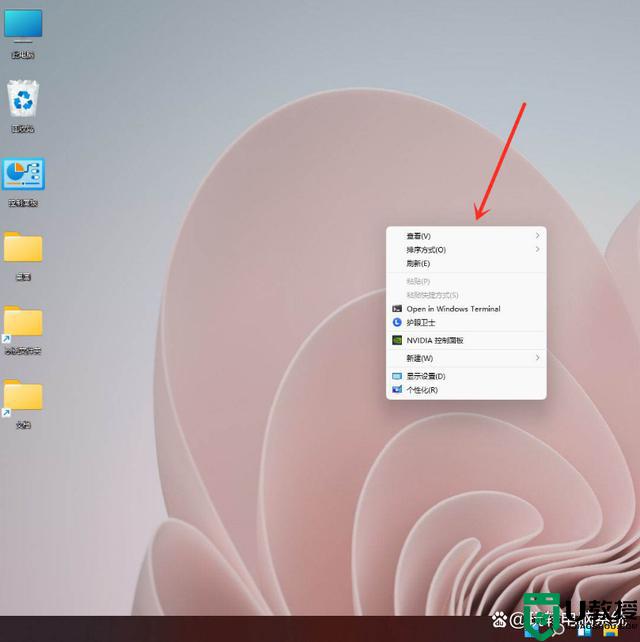
以上就是win11系统关闭右键显示更多选项的方法,如果你也不习惯win11右键菜单,就可以参考上面的方法来修改。
