我们在日常 操作win11系统 的过程中,对于一些经常使用的程序,用户可以选择将其设置为开机启动项,这样能够保证在win11系统进入桌面之后,程序也能够快速启动,不用用户手动打开
我们在日常操作win11系统的过程中,对于一些经常使用的程序,用户可以选择将其设置为开机启动项,这样能够保证在win11系统进入桌面之后,程序也能够快速启动,不用用户手动打开,可是win11怎么设置开机启动项呢?这里小编就给大家带来win11系统开机启动项设置方法。
具体方法:
方法一:
1、首先点击下方开始菜单,如图所示。
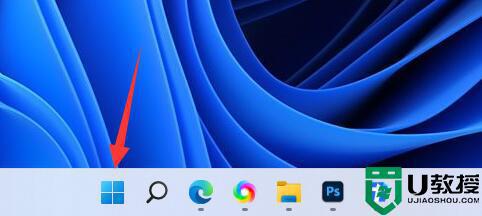
2、接着打开其中的“设置”
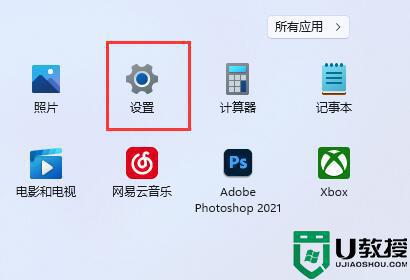
3、再点击左边栏的“应用”选项。
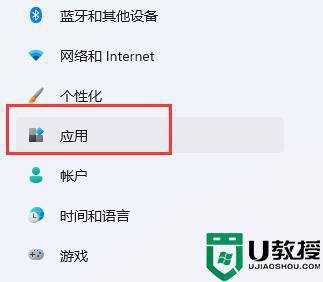
4、然后点击其中的“启动”设置。
5、在图示位置就可以添加开机启动项了。
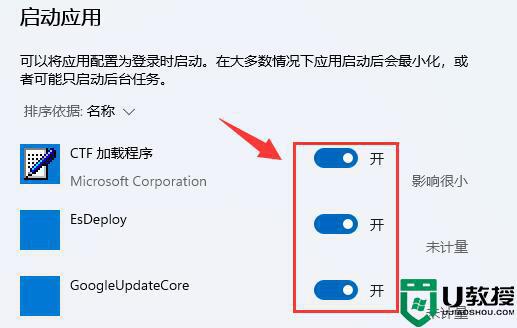
方法二:
1、我们也可以右键开始菜单,打开“任务管理器”
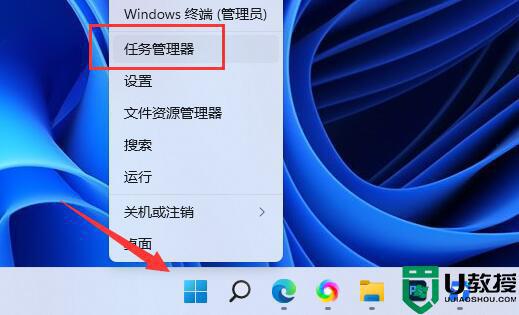
2、再进入上方“启动”选项卡。
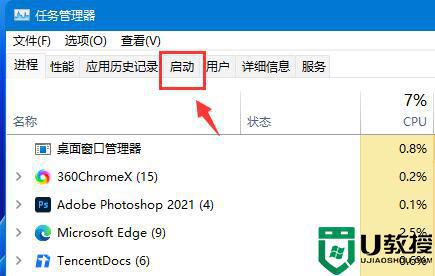
3、最后右键想要的开机启动项,点击“启用”即可。
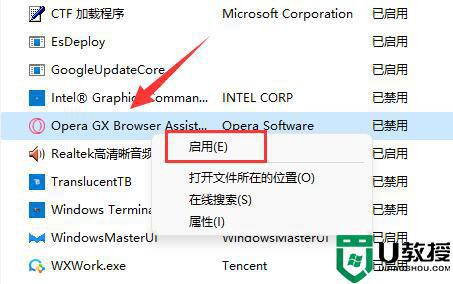
上述就是小编教大家的win11系统开机启动项设置方法了,有需要的用户就可以根据小编的步骤进行操作了,希望能够对大家有所帮助。
