Windows11系统进入休眠模式可以让电源处于节能状态,一般情况下,Win11系统打开开始菜单会看到休闲选项,但更新升级系统后打开win11系统开始菜单却没有看到休眠选项,怎么回事?本篇
Windows11系统进入休眠模式可以让电源处于节能状态,一般情况下,Win11系统打开开始菜单会看到休闲选项,但更新升级系统后打开win11系统开始菜单却没有看到休眠选项,怎么回事?本篇经验和大家介绍具体解决方法。
推荐:
1、搜索控制面板,点击打开,打开windows11控制面板。
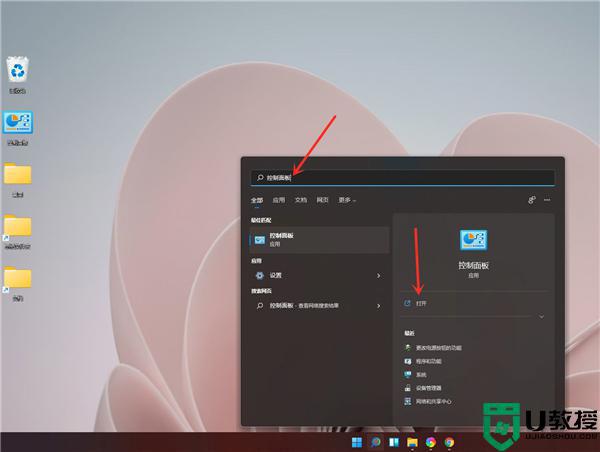
2、点击硬件和声音,点击更改电源按钮的功能。
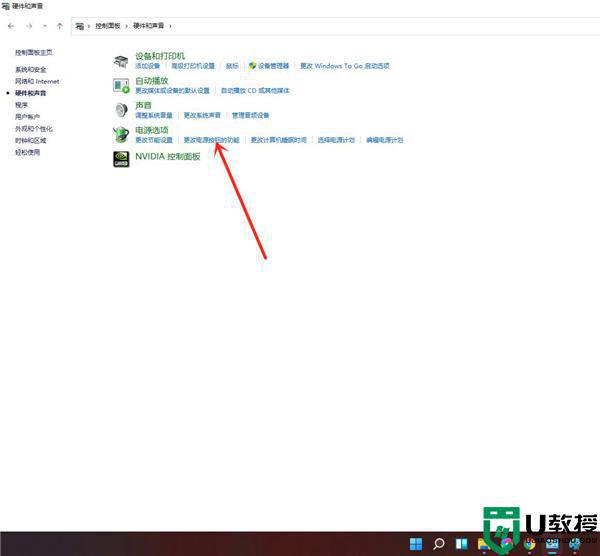
3、点击更改当前不可用的设置。
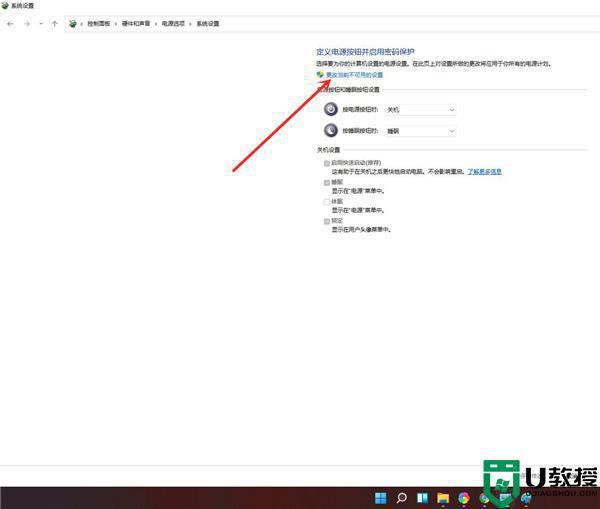
4、勾选休眠选项。
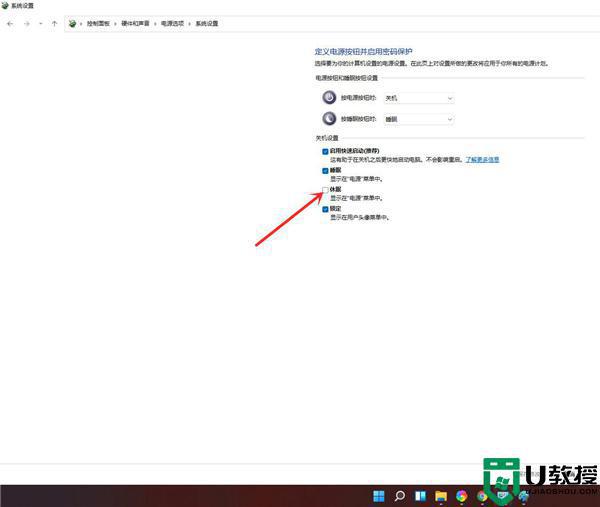
5、点击保存修改即可。
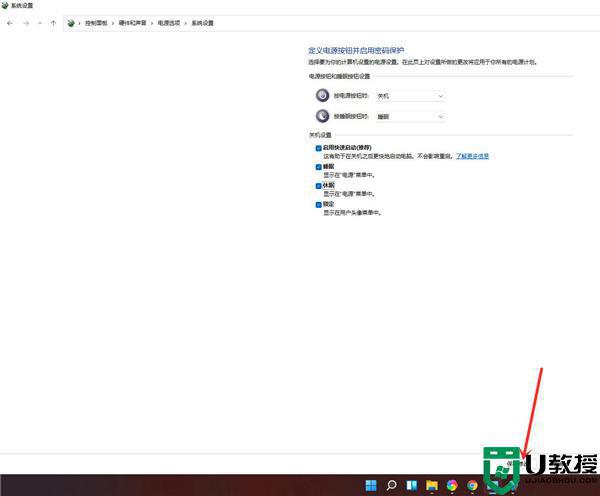
6、结果展示。
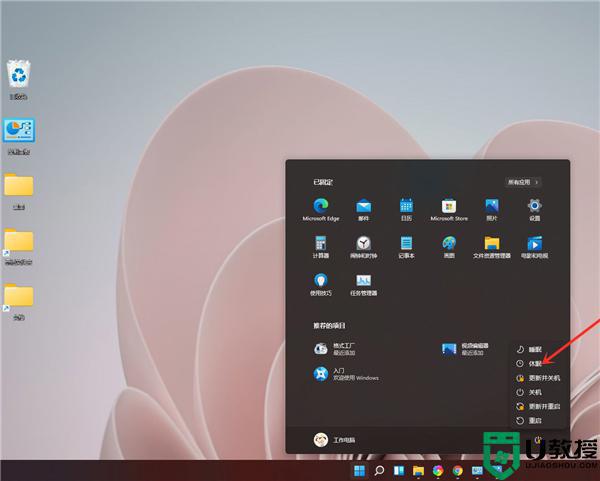
简单几步设置之后,Win11系统进入开始菜单就可以看到休眠选项,如果不用电脑可以让系统处于休眠状态,节约电源。
