近日有 win11系统 用户遇到这样一个问题,就是在桌面点击右键的时候,屏幕会出现闪屏的情况,这让用户们很困扰,那么遇到这样的问题该怎么办呢,如果你也有遇到一样情况的话,那
近日有win11系统用户遇到这样一个问题,就是在桌面点击右键的时候,屏幕会出现闪屏的情况,这让用户们很困扰,那么遇到这样的问题该怎么办呢,如果你也有遇到一样情况的话,那就跟着小编一起来看看win11桌面点右键闪屏的详细解决方法。
方法一
1、如果我们是已经使用了一段时间的win11,突然出现了右键闪屏情况。
2、那么可能是出现了应用程序冲突,只需要将可能会出现问题的应用程序删除即可。
3、首先通过开始菜单进入系统设置界面。
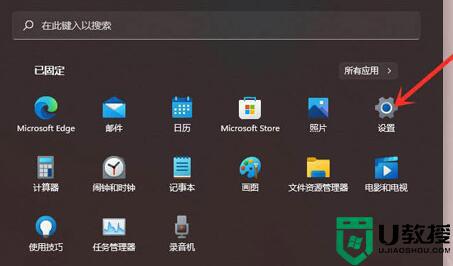
4、然后在左边栏之中打开“应用”,并进入应用程序。
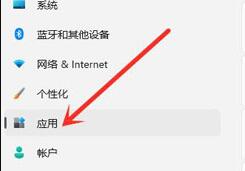
5、接着找到最近下载安装的应用程序,并将他们卸载。
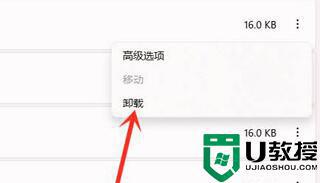
6、如果没有解决,那么再进入设置找到“windows更新”。
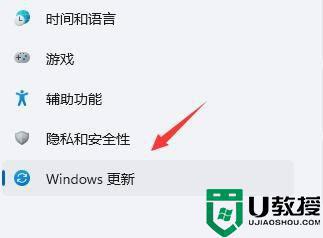
7、在更多选项下方选择“更新历史记录”。
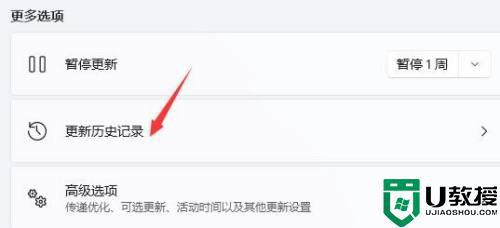
8、再点击“卸载更新”,在其中卸载最近安装的更新就可以解决右键闪屏问题了。
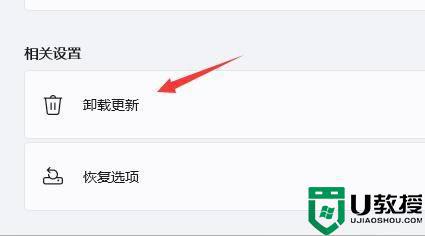
方法二
1、如果我们是一更新到win11系统就出现的闪屏问题,那么可能是显卡驱动不适配。
2、大家可以搜索并进入“设备管理器”。
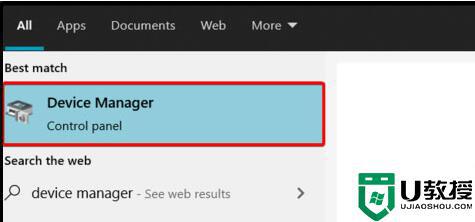
3、然后在其中找到显示适配器,右键选中它,点击“升级驱动程序”。
4、等待驱动重装完成后重启系统,应该就不会再遇到右键闪屏了。
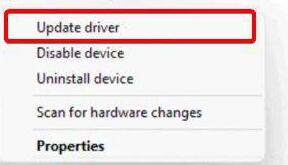
以上就是win11桌面右键闪屏的全部内容,有出现这种现象的小伙伴不妨根据小编的方法来解决吧,希望能够对大家有所帮助。
