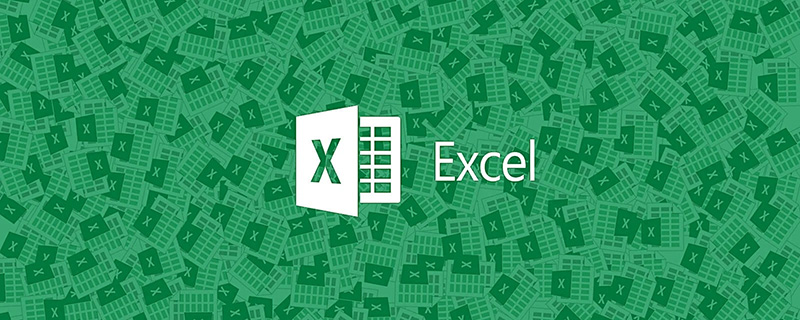
手机如何做表格:点击查看
甘特图主要用于展示工作进度状态。以可视化方式,显示阶段列表、阶段在时间上的先后顺序和阶段持续时间。这样可以直观地看出某一阶段何时进行、进展和预期的对比,便于项目管理者实时掌握项目进展。甘特图用途广泛,在建筑、汽车、IT、化工、机械等领域都有应用。
制作甘特图的软件很多,如Visio、Project等专业软件。其实用Excel也可以制作出一个带有浓郁商务风格的动态甘特图,先看看最终的效果吧:
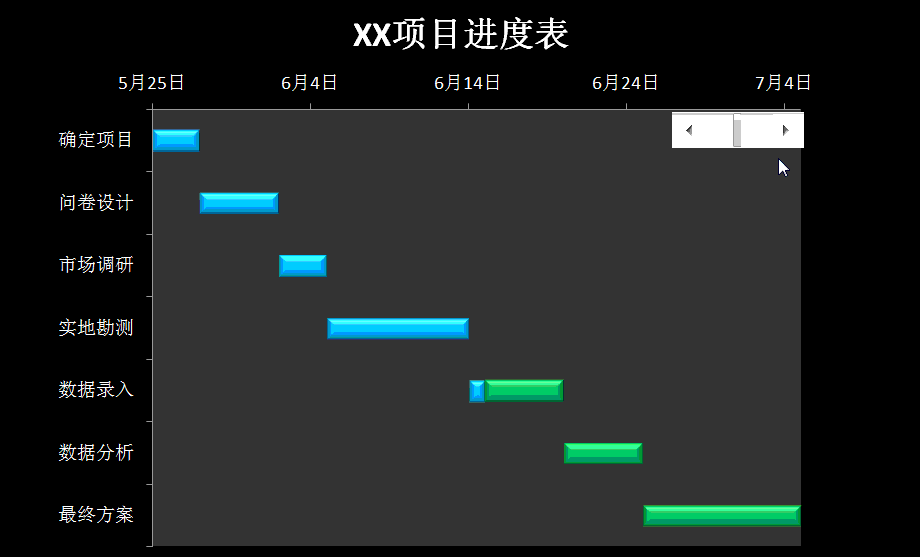
下面用2010版本讲解主要步骤。
一、数据源的准备
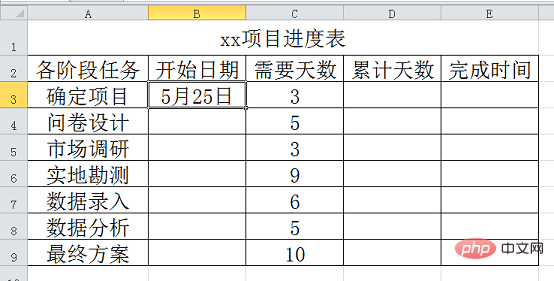
在制作甘特图之前,需要确定一些基本信息:阶段任务、开始日期、每个阶段需要的天数,如上图所示,其他空白处均由公式计算得出。
1、开始日期
公式很简单,在B4单元格输入=B3+C3,下拉即可:
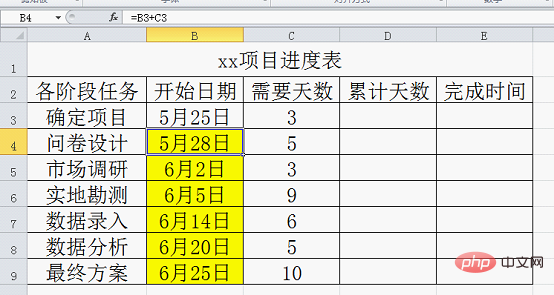
2、累计天数
这里是SUM函数的一个经典用法,累计求和的公式运用,在D3单元格输入公式
=SUM($C$3:C3),下拉。
注意求和范围的起点(第一个C3)使用了绝对引用,终点没有使用绝对引用,这样在公式下拉的时候,求和范围就会依次递增。
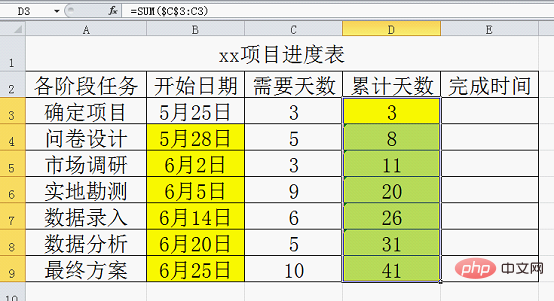
3、完成时间
这个公式也很简单,在E3单元格输入=B3+C3下拉即可。
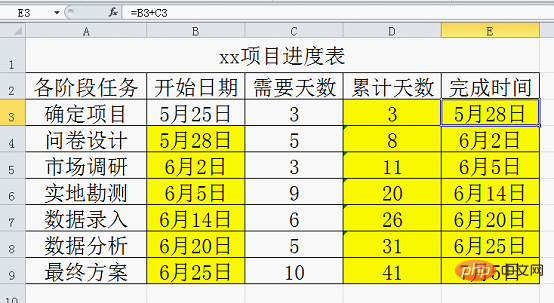
以上是基本数据的做法,要做出一个动态的甘特图,还需要一些辅助数据,如下图所示:
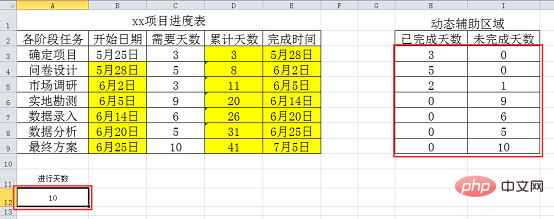
A12单元格是一个手动输入的数字,根据这个数字,利用公式计算出“已完成天数”和“未完成天数”,来看看这两个地方的公式:
4、各阶段已完成天数
H2单元格输入公式:

然后向下填充。
简单解释一下这个公式的作用。
首先,计算各阶段已完成天数,是固定与进行天数A12进行比较计算,所以公式中A12采用了绝对引用$A$12。
其次,公式主要用到了IF函数,通过比较某阶段的累计天数(如市场调研阶段累计天数D5)与A12单元格的大小来确定该阶段的完成天数。如果D5<=A12,则返回第二参数C5也就是所需天数;如果D5>A12,则继续判断D5与A12的差是否小于需要天数C5,若小于,返回第二参数A12- N(D4),若大于则返回0。在表格中可以看到,如果进行天数为10,D5>10,并且D5-10=1,小于C5,所以完成天数等于A12-N(D4)=10-D4=10-8=2,也就是市场调研项目只进行了2天。
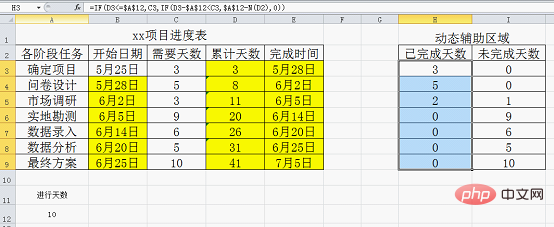
这个公式是整个图表数据中非常重要的一环,暂时不理解的话会套用即可。
5、未完成天数
这个公式就非常简单了,I3单元格输入=C3-H3,下拉即可。也就是未完成天数=需要天数-已完成天数。
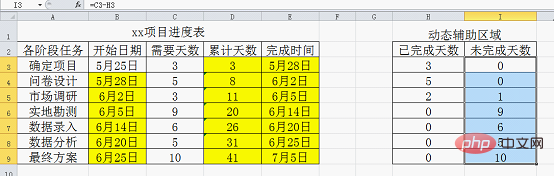
至此,动态甘特图的数据源就构造完成了。下面进入作图环节,各个版本的界面可能会有所不同,我们以Excel2010版进行截图演示。
二、基本图表的制作
选择A2:B9区域,按住Ctrl键再选择H2:I9区域,然后插入条形图下的堆积条形图:
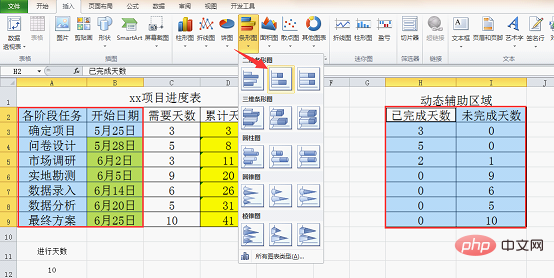
完成后效果为:
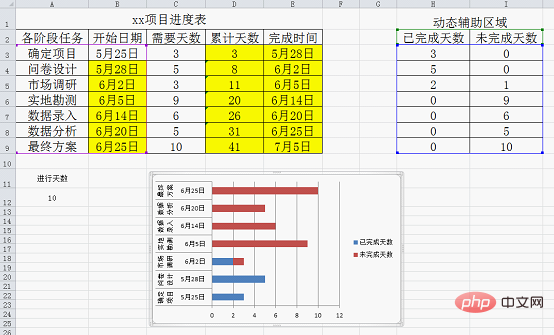
点击图表工具下的设计-选择数据(如果没有看到图表工具,单击刚才插入的图就有了):
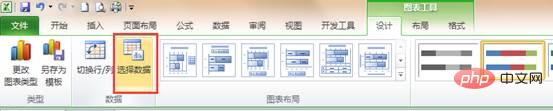
在弹出的“选择数据源”对话框中点击“添加”按钮:
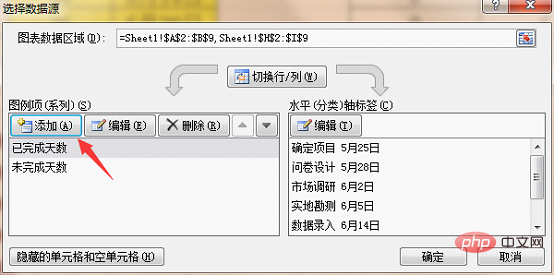
在弹出的“编辑数据系列”对话框中,系列名称处选择B2单元格,系列值处将原有的内容删除后选择B3:B9单元格区域,点击“确定”:
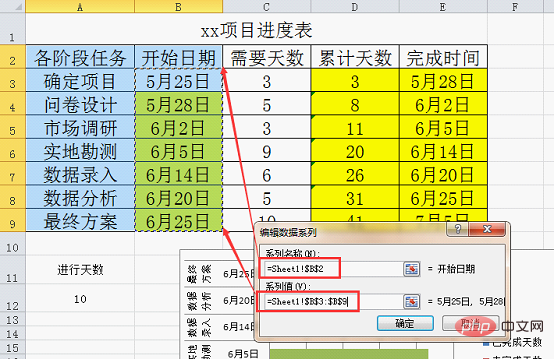
在“选择数据源”对话框中选中“开始日期”单击“上移”按钮将开始日期移到最上面:
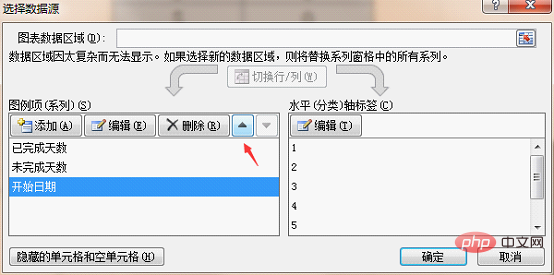
接下来点击“水平(分类)轴标签”选项区里的“编辑”按钮:
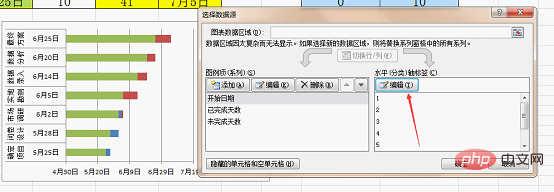
轴标签区域选择A3:A9单元格区域,然后单击“确定”:
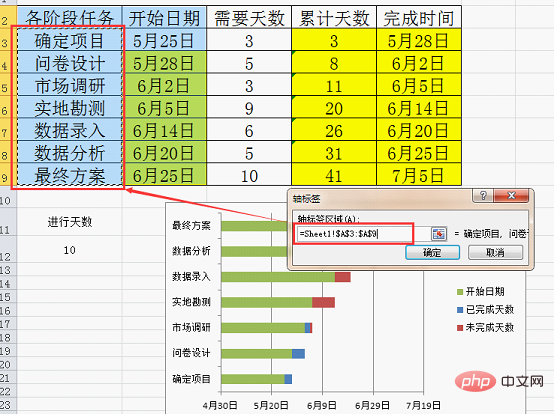
点击“确定”关闭“选择数据源”对话框:
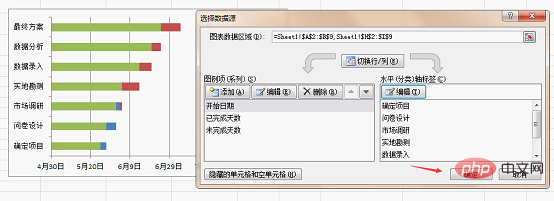
完成后效果是这样的:
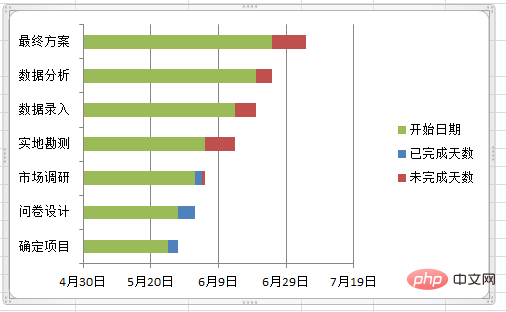
选择一个喜欢的图表样式:

比如我选择了这个:

有些朋友可能发现一个问题,这个图出来的顺序与我们希望的正好相反,确定项目是第一步应该在最上面,最终方案是最后一步,应该在最下面。因此需要继续进行调整,右击纵坐标,从弹出的快捷菜单里选择“设置坐标轴格式”:
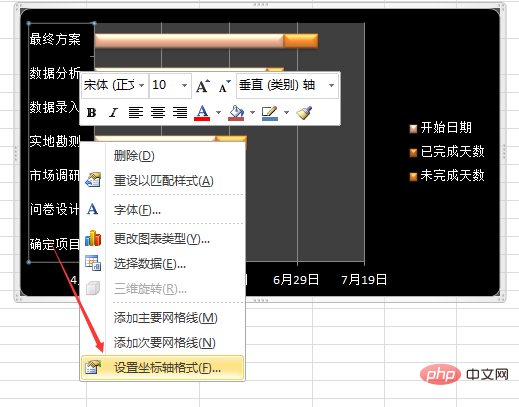
勾选“逆序类别”复选项,然后点“关闭”:
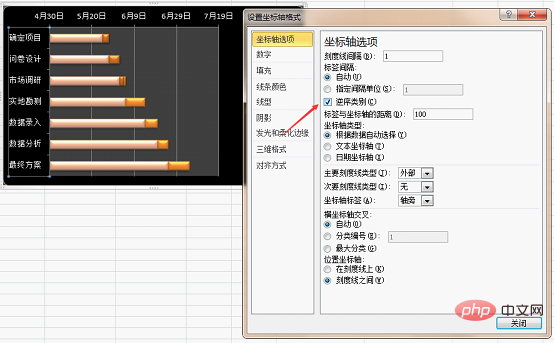
在系列“开始日期”上单击右键,从弹出的菜单中选择“设置数据系列格式”:
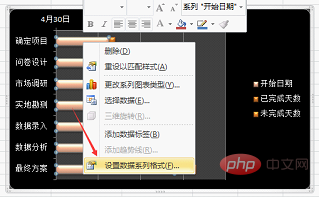
填充类型选择“无填充”:
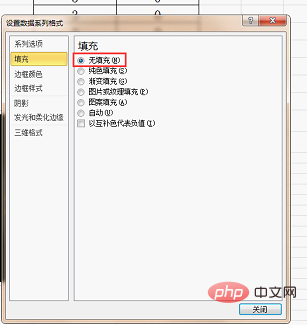
边框颜色选择“无线条”:
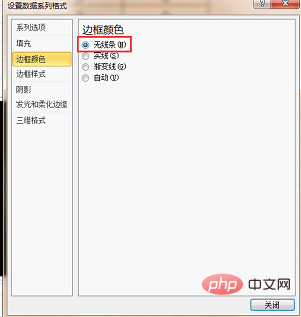
不要关闭这个窗口,直接选择下一个系列(已完成天数),从数据中也可以看到选中的内容发生了变化:
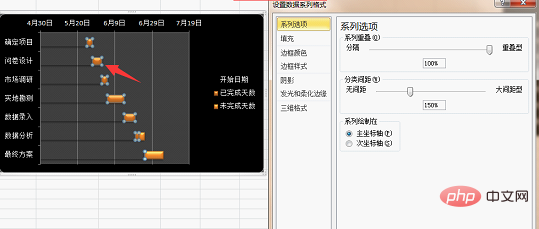

对这个系列填充类型设置为“纯色填充”,并设置一种喜欢的颜色:
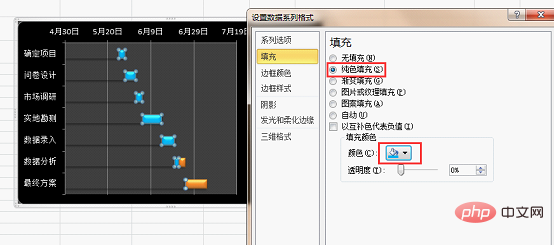
选择适当的颜色后,在图中就能看到两种颜色。如果需要对第三个系列设置颜色的话也是同样的方法。
接下来需要设置时间轴,在图表上方的日期那里点击右键,选择“设置坐标轴格式”:
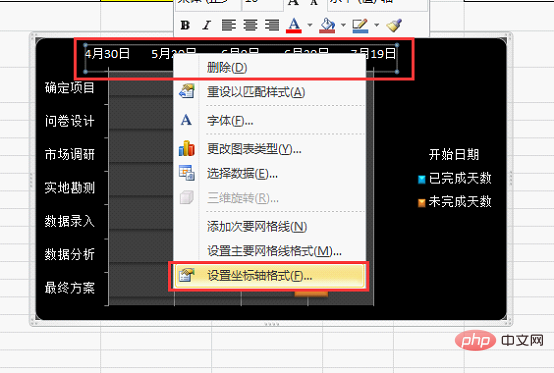
在坐标轴选项中,设置最小值和最大值为固定方式,最小值输入项目的开始日期,最大值输入项目的结束日期:
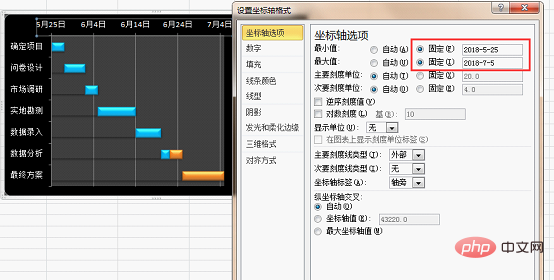
将图表拉宽到合适的大小,删除右侧的图例:
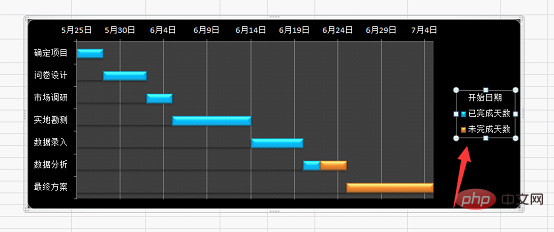
我们手动输入这个天数,可以看到图表会发生相应的变化。
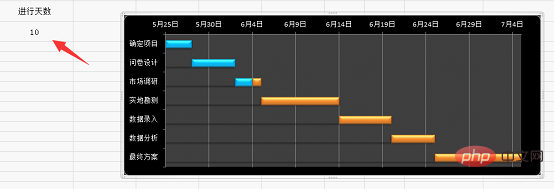
至此,一个静态的甘特图就完成了。接下来学习如何将这个静态的图变成一个动态图表。
三、动态图表的完成
所谓动态图表,一般都使用控件按钮来调整数据的变化,因此我们先要添加“开发工具”选项卡。(界面中已有“开发工具”选项卡的,忽略这一步。)以2010版为例,选择“文件”→“选项”命令,在“Excel选项”中自定义功能区,勾选右侧的“开发工具”,然后单击“确定”:
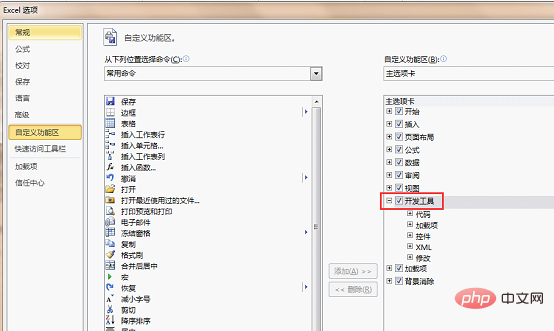
在我们的Excel工具栏中就会看到“开发工具”选项卡的内容了。
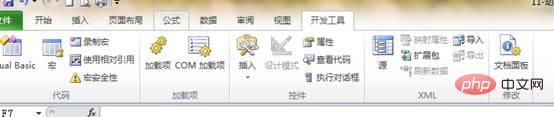
添加完成后,在“插入”里选择“滚动条(窗体控件)”按钮:
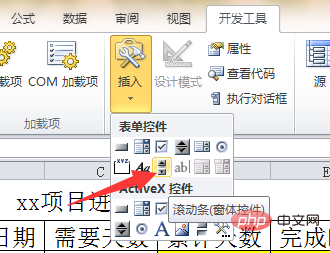
在表格中的任意位置拖动出一个大小适合的区域,就完成了按钮的添加。
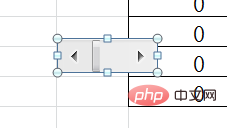
点击右键,选择“设置控件格式”:
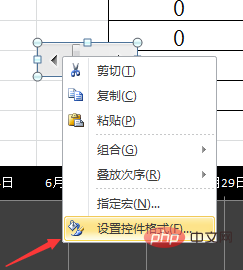
在“控制”选项卡中,分别设置以下内容:最小值1,最大值41,单元格链接选择A12,点击“确定”。
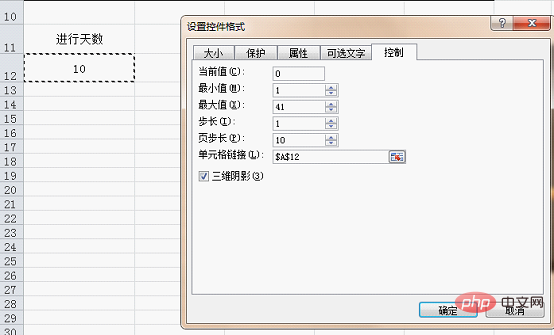
将这个按钮移动至图表中,点击按钮就能看到效果了。
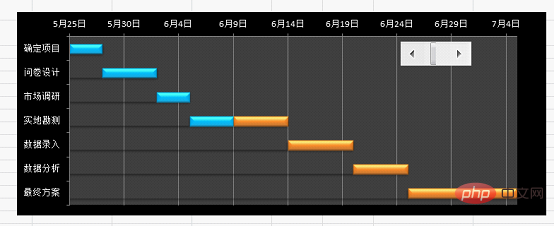
在实际应用中,使用控件来控制甘特图的意义并不大,更为合理的用法是使用公式=TODAY()-B3来计算进行天数(A12)。这样做的好处是每天打开表格看到的都是截止到当天的进度。
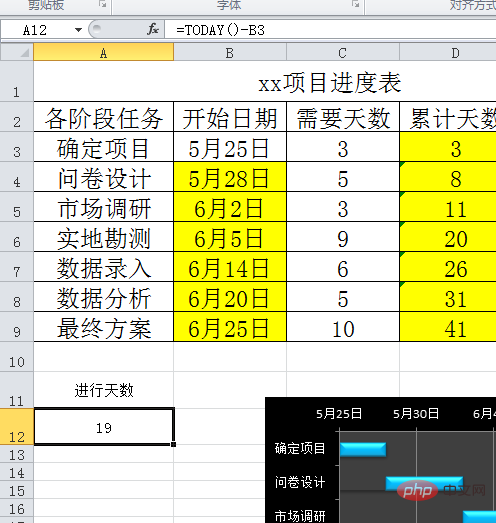
小结,通过今天的学习,我们了解到以下要点:
在很多图表的制作过程中,仅仅有基础数据是远远不够的,还需要使用公式来完善辅助数据,这样才能使图表更加符合实际需求;
甘特图是利用了堆积条形图来制作的,整个过程看起来繁琐,熟练的话也就是几分钟的事情,特别是其中一些常用的技巧,例如隐藏某个系列,留出空白位置,这在一些高级的图表中是经常用到的;
动态按钮的添加方法,在整个制作过程中反而是技术含量最低的,只要数据源构建得合理,每个静态图都可以变成一个高大上的动态图表;
关于图表的美化,这是一个最简单也是最难的问题,因为每个人的审美观都不同。笔者建议美化需把握一个基本原则:能够有效地表达出数据的核心信息即可,不能太花哨太复杂。毕竟图表是为了更直观地体现数据,为经营决策提供帮助,而不是电脑绘画比赛。
相关学习推荐:excel教程
以上就是实用Excel技巧分享:制作动态的甘特图的详细内容,更多请关注自由互联其它相关文章!

