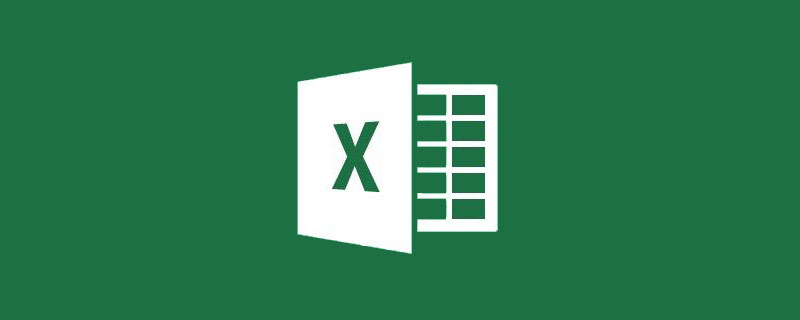
手机如何做表格:点击查看
突然脑洞大开,发现了分列工具不单单是把一列数据分成两列、三列那么简单,它还有好几种其他用途:
1、数据分成多列
2、快速输入日期数据
3、提取数据中的某一段数据
①提取数据显示在原位
②提取数据显示在指定列
下面分别给大家讲一下这几种用途的实际操作方法。
1、数据分成多列
在日常工作中,录入数据有时很随意,经常会有格式不统一的情况,如领用物料的名称、型号录入为“A-234””A 234”等。如下图所示的每日物料领用登记表中,品名和规格都录入了F列单元格,并且格式不统一。
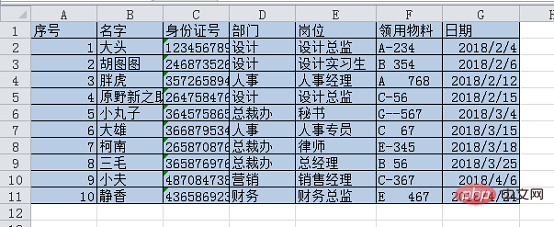
后期数据统计时,我们需要对F列数据进行分列,把名称、型号分开。如何进行呢?
名称和型号分开就意味着要增加一列数据,因此首先需要增加一个空列。将鼠标放在列号G上,当鼠标变成向下的箭头时,单击,则可选中G列数据。
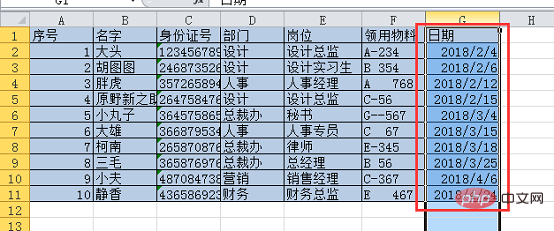
在G列单击右键,点击插入。

可以看到F列后面插入了一列。
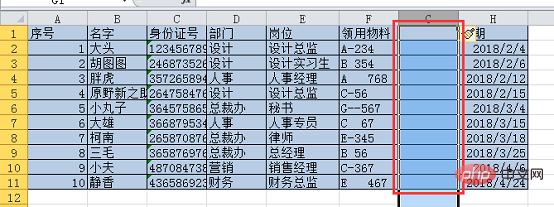
选中需要分列的数据区域。
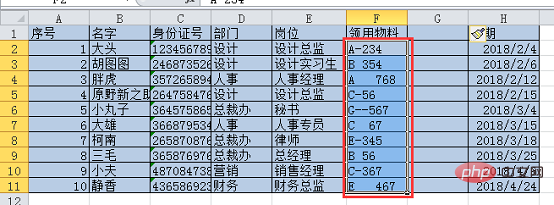
单击“数据”选项卡下的“分列”按钮。

在弹出的对话框中,我们可以看到,数据分列可以按照“分隔符号”和“固定宽度”两种方式进行分割。
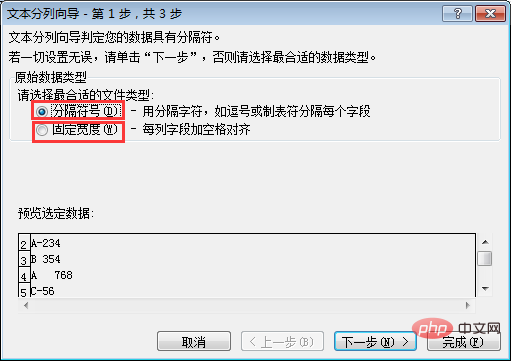
我们表格中的数据是被空格和“-”分隔开的,所以勾选“分隔符号”,设置好后点击下一步。
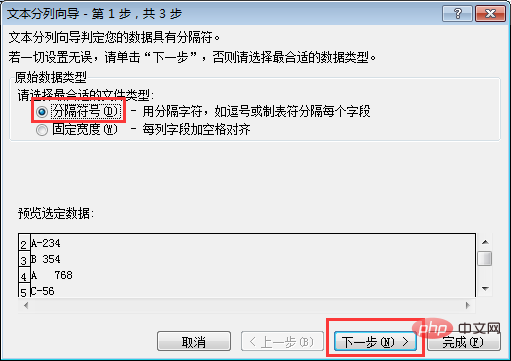
在新的对话框中,我们可以看到分隔符号有很多种,我们这里只需要勾选“空格”就可以了。其中的“Tab键”是默认勾选的,表示的是字符占用的位置,保持默认设置即可。
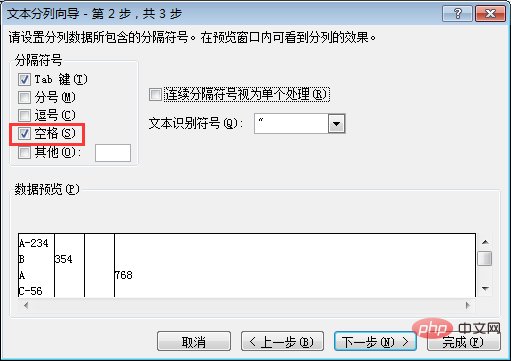
由于我们上面表格中的数据有的是被单个空格隔开,而有的是被多个空格隔开的,所以要勾选“连续分隔符号视为单个处理”,此时可以看到下方的数据预览,被空格隔开的数据已经被分开了。
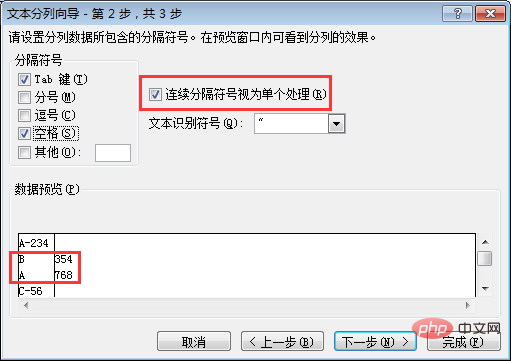
在数据预览中可以看到被“-”隔开的数据还没有分列,所以还需要勾选“其他”,并在后面输入“-”。由于有的数据是被多个“-”分隔开的,所以要勾选“连续分隔符号视为单个处理”。此时可以看到下方的数据预览中,所有数据都被分隔开了。设置好后点击下一步。
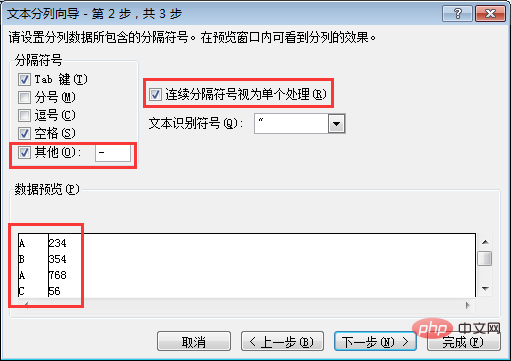
在新的对话框中,可以设置更改数据格式,这个我们在后面讲解,这里直接点击完成即可。

此时可以看到数据已经被分成了两列,分出来的第二列数据默认显示在了G列。
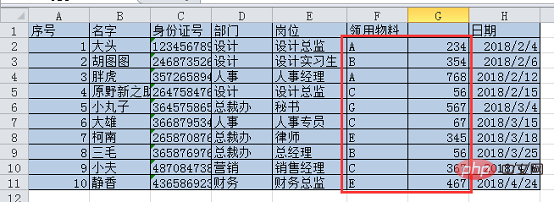
2、快速输入日期数据
我们在表格中录入日期数据的时候,多数人的操作方法都是手动输入“-”或者“/”来分隔年月日数据,这样要同时输入数字和符号非常慢。
大家一定想不到,输入日期最快的方式竟然是采用数据分列!
如下图所示,我们先直接输入年月日的8位数字。(注意: 8位数字是指4位年份数字2位月份数字2位日子数字。譬如2月要输成02,5号要输成05。)
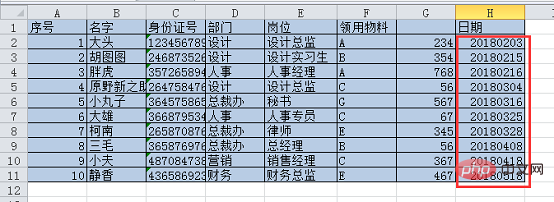
选中日期区域。单击“开始”选项卡下的“分列”按钮,在弹出的对话框中直接点击两次下一步,弹出如下所示的对话框。

在对话框中我们班可以看到,有多种格式可以选择。这里我们只需要在对话框中勾选“日期”,并在下拉菜单中选择“YMD”格式,既是中文常用的年月日的模式。如果要使用英文模式,可选择“MDY”模式,即月日年的模式。
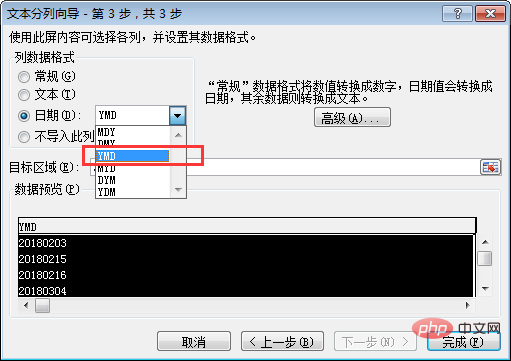
设置好后,点击完成,即可看到最终结果。
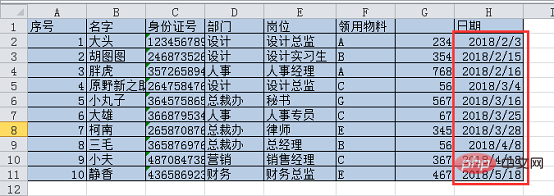
3、提取数据中的某一段
① 提取数据显示在原位
在以往的操作中,我们需要从一长串字符里提取需要的字符时,都会使用函数,这里教大家用分列来实现。如下图所示,是人事部在考勤系统里导出的数据。
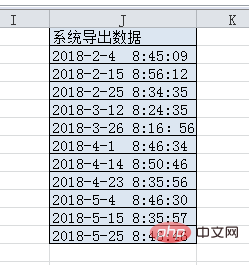
我们只想保留数据里面的日期,选中数据区域,单击“开始”选项卡下的“分列”按钮,因为这里的数据都是对齐的,我们可以直接勾选“固定宽度”来进行划分。当然如果你想用“分隔符号”也可以,前面已经讲过,这里不赘述。设置好后点击下一步。
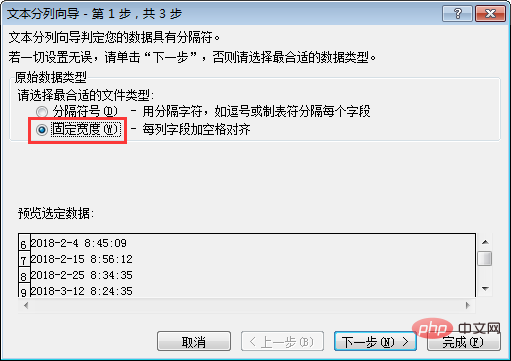
在新对话框中,直接在下方数据预览的空白区域拖动鼠标,会出现分割线,需要几条分割线便拖动几次,将分隔线放在需要分隔的位置即可。设置好后点击下一步。
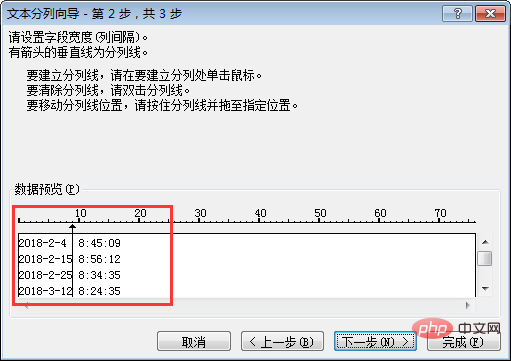
在新的对话框中,选中后面不需要的数据。

勾选上方的“不导入此列”。

设置好后,点击完成,即可看到结果。
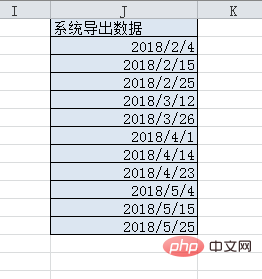
此时我们可以看到,提取出来的日期直接显示在了原来的位置,而原始数据已经被替换掉了。
② 提取数据显示在指定列
我们日常工作中,最常使用字符提取的地方应该是从身份证号里提取出生年月日了吧。下面是录入的身份证号。
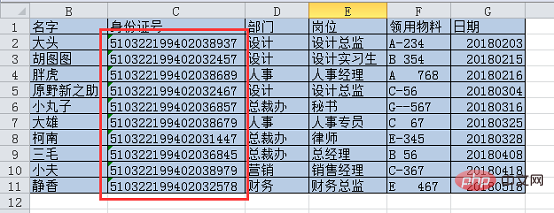
在前面的操作中,从考勤系统提取出的日期直接显示在了原来的单元格里,而原始数据被替代了。这里我们需要提取出年月日,并且保留原始数据,将提取出来的数据显示在H列。这里前面的几步操作和上面一样,选中数据,点击“分列”,选择“固定宽度”,拉出两条分隔线。设置好后点击下一步。
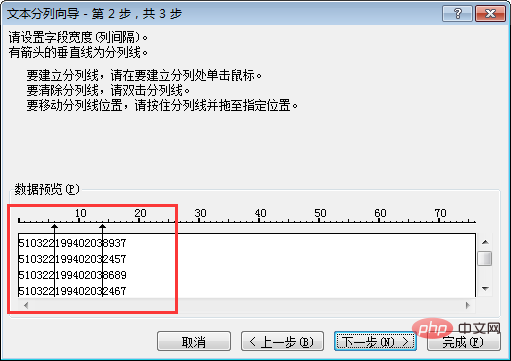
选中第一部分的数据,勾选“不导入此列”。
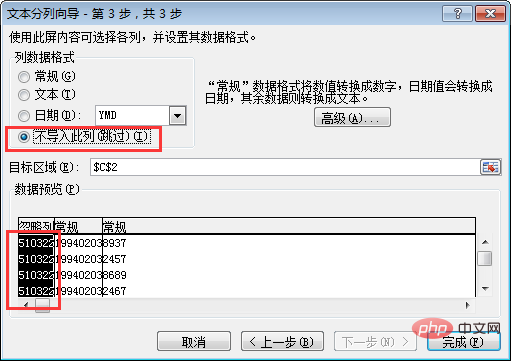
再选中最后一部分数据,勾选“不导入此列”。

选中中间部分的数据,点击“目标区域”右方的箭头。
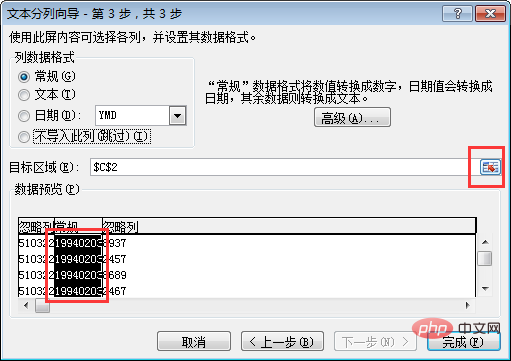
此时分列向导自动收缩回去,在表格中选中H2—H11区域。
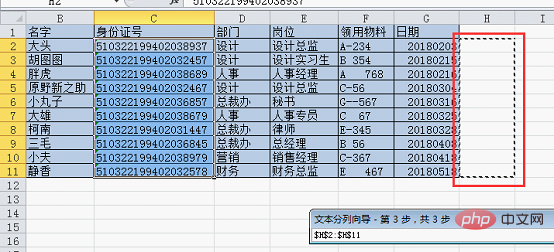
设置好区域后,点击分列向导右边的箭头。

分列向导会自动伸展出来,选择“列数据格式”为日期“YMD”,点击完成即可。
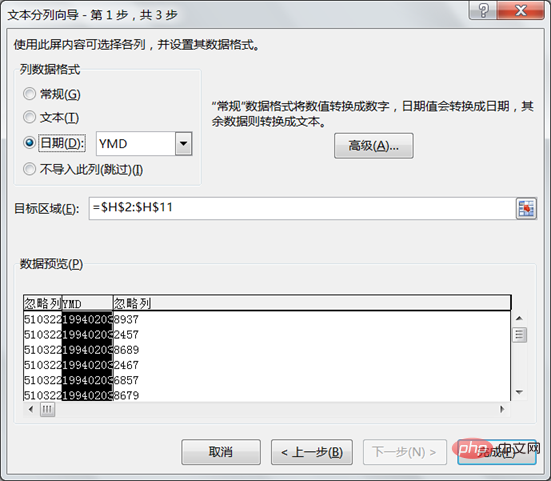
我们看到的最终结果如下:
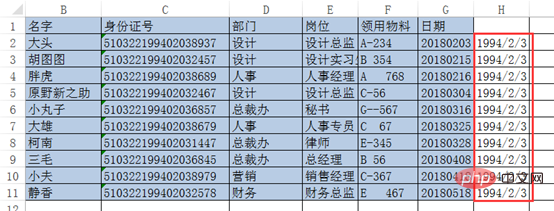
相关学习推荐:excel教程
以上就是实用Excel技巧分享:“分列工具”的几种实用操作的详细内容,更多请关注自由互联其它相关文章!

