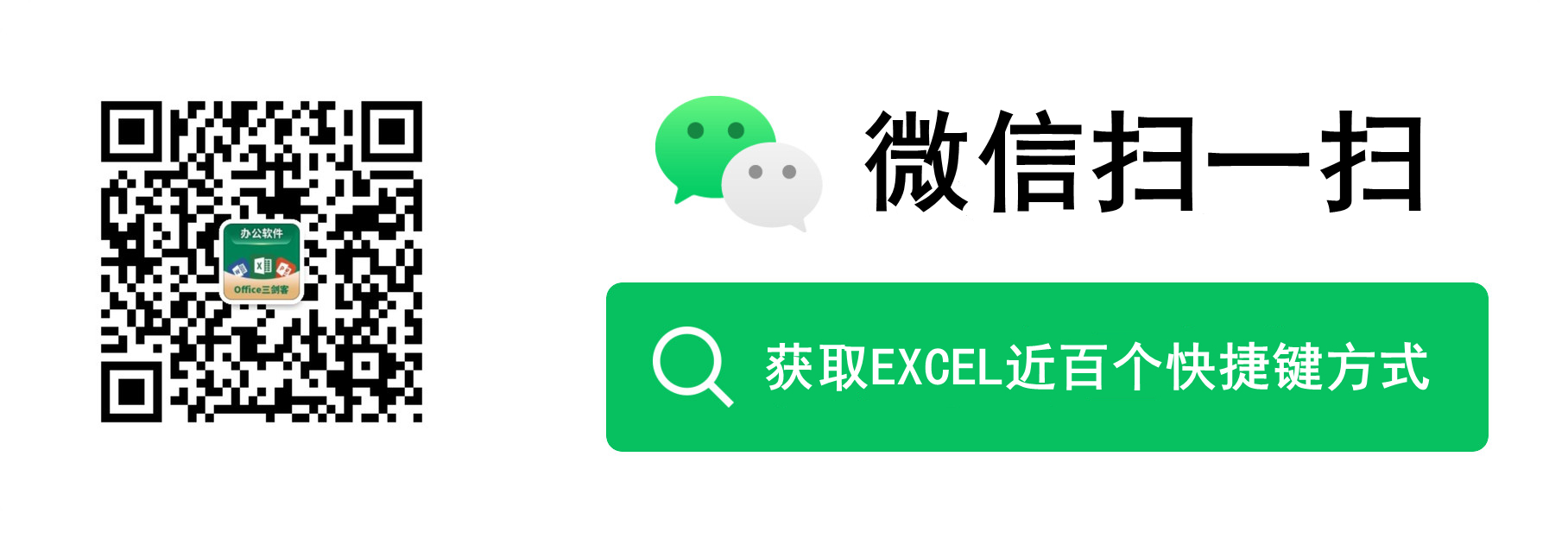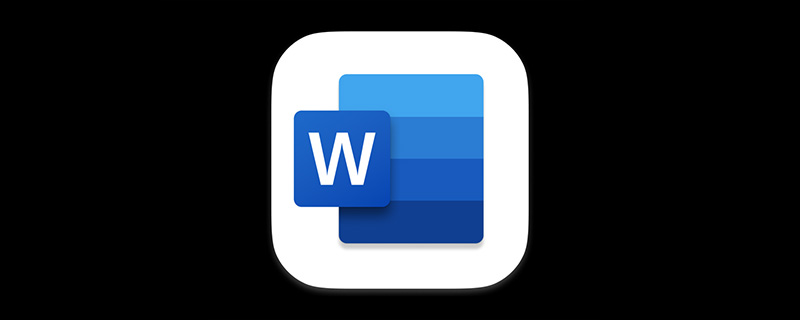
嗨,各位亲爱的小伙伴,大家好!今天小编给大家介绍日常办公中最最常用的几个Word打印技巧,希望能帮助到大家!!!
Word作为最常用的办公软件,撰写文档,文档排版、打印文档等都会用到。其中,打印文档可以算是工作过程中最常用到的技能了,但对Word的打印功能你了解多少?
1、打印指定页码
有些时候,我们只希望打印文档中的某些页码,只要点击菜单命令“文件→打印”,在打开的“打印”对话框中,选中“打印当前页面”单选项,那么就可以打印当前鼠标所在的页面内容;
如果我们选中“打印自定义范围”单选项,就可以随意指定打印页码了。假如我们要打印的页码是连续的,那么只要选择“打印自定义范围”后输入起始和终止的页码,中间用“-”连接就可以了。比如输入“3-7”,那么就会打印第三页到第七页的内容。
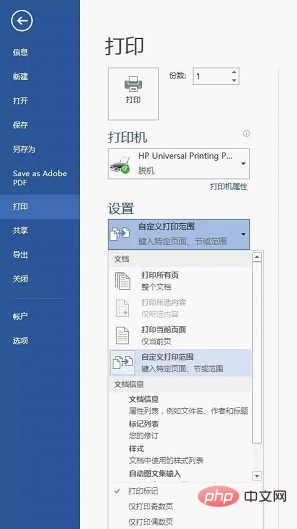
假如要打印的是不连续的页码内容,那么就要依次输入所要打印的页码,中间用逗号间隔。如输入“2,5,8,10”,那就会打印第2、5、8、10页的内容。当然,我们也可以混用这两种方法。比如输入“1,3-5”可以打印第一页和第三页到第五页的全部内容。
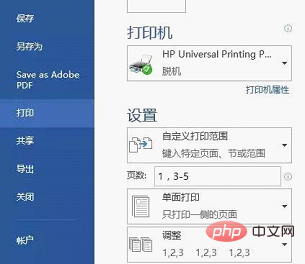
2、打印指定区域内容
有时,为减少不必要的纸张浪费,我们不需要打印文档中的所有内容,可能只是打印其中的一部分内容,或是某些特定的不连续内容,它们也许跨页或者跨节。那么此时,如果打印这些指定的区域呢?
在用Word打印以前,首先要选定需要打印的部分文档,然后单击“文件”-“打印”,在“设置”列表框中选择“选定的内容”选项即可只打印你所选定的内容。
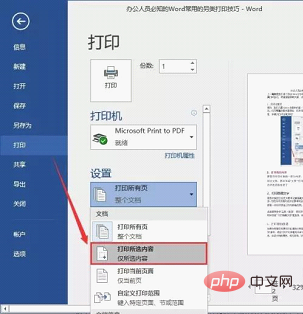
3、逆页序打印
如果你有一篇很多页的文档需要打印,按照Word中的默认设置总是从第一页打印到最后一页,所以整篇文档打印完后是最后一页在最上面,第一页在最下面,这样我们又要手工将所有的页逆序整理一边,十分麻烦。
在打印预览界面,点击“打印机属性”。在弹出的对话框中切换到“高级”选项卡,将最后一项页序设置为“从后到前”,然后点击“确定”按钮保存设置即可。从而打印完后所有的页是顺序排列的。
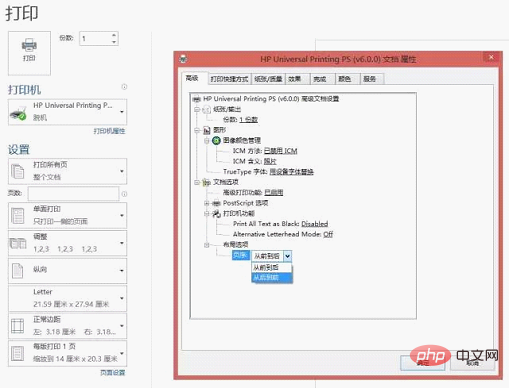
4、打印当前页
如果我们只需要打印Word文档中的某一页内容。那么,在打印时,可以设置只打印该页。
将鼠标光标定位于需要打印的页,然后按Ctrl+P组合键或单击“文件”-“打印”命令,在右侧的“设置”列表框中选择“打印当前页面“选项即可。
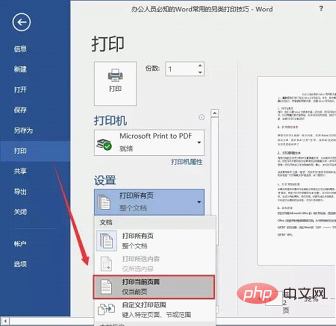
5、打印多份时逐份打印
打印多份时,不选择1,2,3逐份打印,结果是连续打印多张第一页,多张第二页,最后自己整理吧!如果选中1,2,3逐份打印,它就按第一页、第二页直到最后一页,再打印另一份!
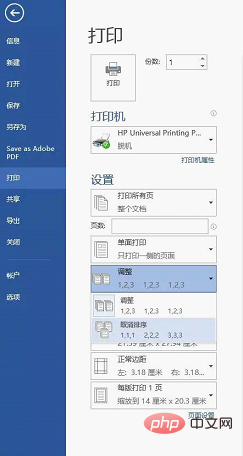
6、设置自动双面打印
为了节省纸张,我们往往会将一张纸正面和反面都用上,这就是双面打印。有些打印机是支持自动双面打印的,首先在开始-设备和打印机中找到打印机驱动,右键选择打印机属性-设备设置-可安装选项,将双面打印单元选择已安装。(某些打印机驱动还有允许手动双面的选项,要选择已禁用)
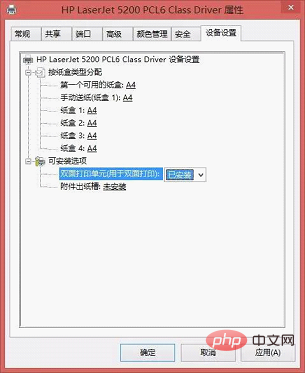
设置好属性后就可以打开word文档选择双面打印选项了。
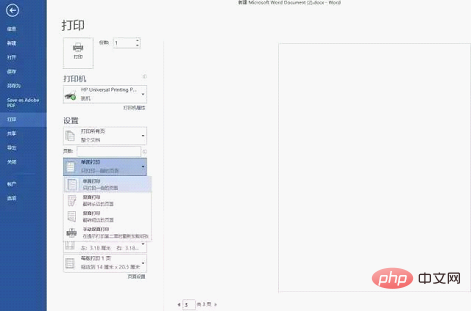
7、打印奇数页或偶数页
如果我们要在纸的两面都进行打印,那么可以选择奇数页与偶数页分别打印。
单击“文件”-“打印”,在“设置”列表框中选择“奇数页”选项或“偶数页”选项即可。

8、打印隐藏文字
对于一些办公机要文档,可能会将某些重要的文字内容隐藏。然而,在打印文档时又需要把这些隐藏文字都打印出来。那么,该如何打印这些隐藏文字呢?
选择“文件”- “选项”,打开“Word选项”对话框,在“高级”选项中选中“后台打印”复选框,如下图所示。这样,在打印文档时就会连同隐藏文字一并打印了。
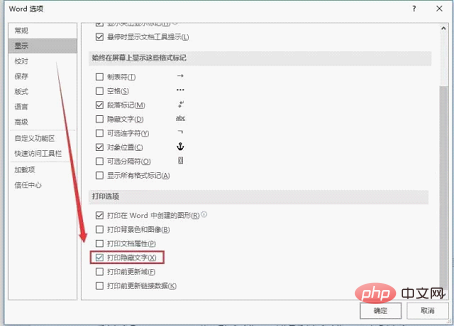
9、后台打印
后台打印是Microsoft Office的一项打印功能,通过使用后台打印功能,可以实现在打印Office文档的同时继续编辑该文档。从而帮助我们在必要的时候提高工作效率。
选择“文件”- “选项”,打开“Word选项”对话框,在“高级”选项中选中“后台打印”复选框即可。
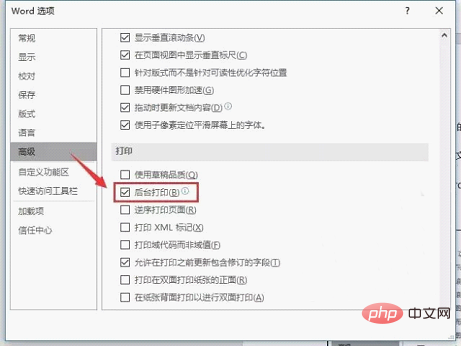
推荐教程:《Word教程》
以上就是实用Word技巧分享:9个实用的打印技巧的详细内容,更多请关注自由互联其它相关文章!