DevExpress提供了一个比较强大的图形绘制工具,可以用于绘制各种图形,如流程图、组织机构图等等,本篇随笔介绍XtraDiagram.DiagramControl的使用,以及利用代码对其属性进行控制,以及利用图形模具的自定义操作,实现一些简单流程图形的绘制和处理。
DiagramControl是类似Visio的绘图控件,以前我2006年的就接触使用Visio的二次开发,当时开始还是利用VB6 + VIsio2003进行二次开发的,后来把它改良为C# + Visio进行二次开发,DiagramControl的对象模型很类似Visio的相关对象模型,如对于工具栏的形状,称之为模具(Stencil),Visio也是称之为Stencil, DiagramControl里面的很多接口名称依旧采用Stencil进行命名,因此估计也是借鉴了很多Visio的对象设计知识,如果您对Visio二次开发感兴趣,可以参考我的随笔文章《Visio二次开发》,里面有很多相关的内容。
而如果想了解这个控件的相关知识和使用,参考官网的案例和说明应该是比较好的教程(https://docs.devexpress.com/WindowsForms/118290/controls-and-libraries/diagrams/getting-started )。
1、DiagramControl控件的使用DiagramControl是一个界面控件,类似Visio SDK里面的DrawingControl的存在,可以通过它进行图形的绘制,各种窗口的显示和隐藏,以及跟踪各种事件的处理。
DiagramControl控件拖动到窗体中后,会自动增加一些属性窗口,上排的绘图工具中的按钮是我添加的,用来测试该控件的一些属性的控制。
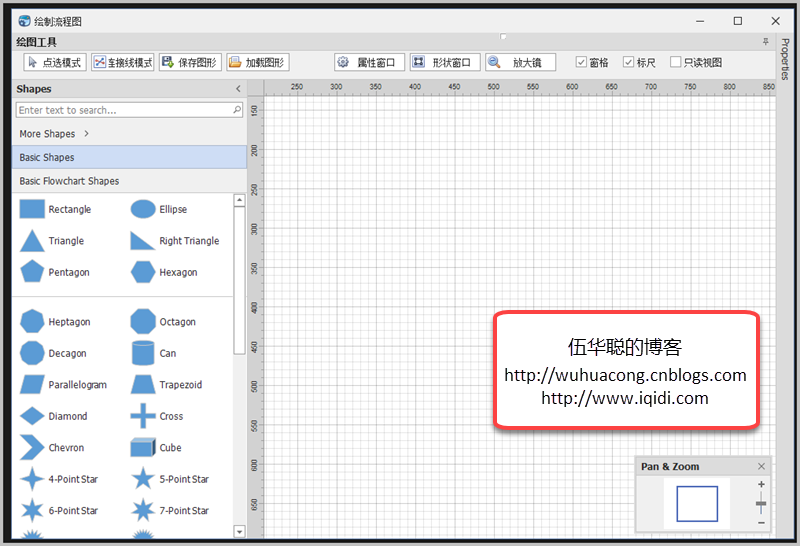
1)属性窗口的显示和隐藏(折叠)
这个通过控制diagramControl1.OptionsView.PropertiesPanelVisibility 属性就可以实现对这个属性窗口的控制了。
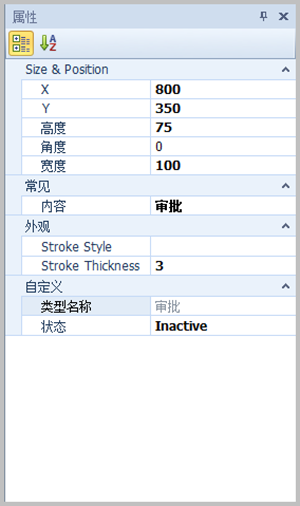
里面显示一些系统位置和内容信息,以及一些自定义信息的窗口,后面我会介绍如何自定义处理这些模具的属性。
通过按钮处理的代码,我们可以实现对这个窗口的显示或者隐藏处理。
//切换属性窗口的显示或关闭 var status = diagramControl1.OptionsView.PropertiesPanelVisibility; diagramControl1.OptionsView.PropertiesPanelVisibility = (status == PropertiesPanelVisibility.Visible ? PropertiesPanelVisibility.Collapsed : PropertiesPanelVisibility.Visible);
2)模具形状窗口的显示或隐藏
模具形状的窗口,它是放在一个面板里面,我们只需要通过控制该面板的显示或者隐藏就可以了,如下代码所示。
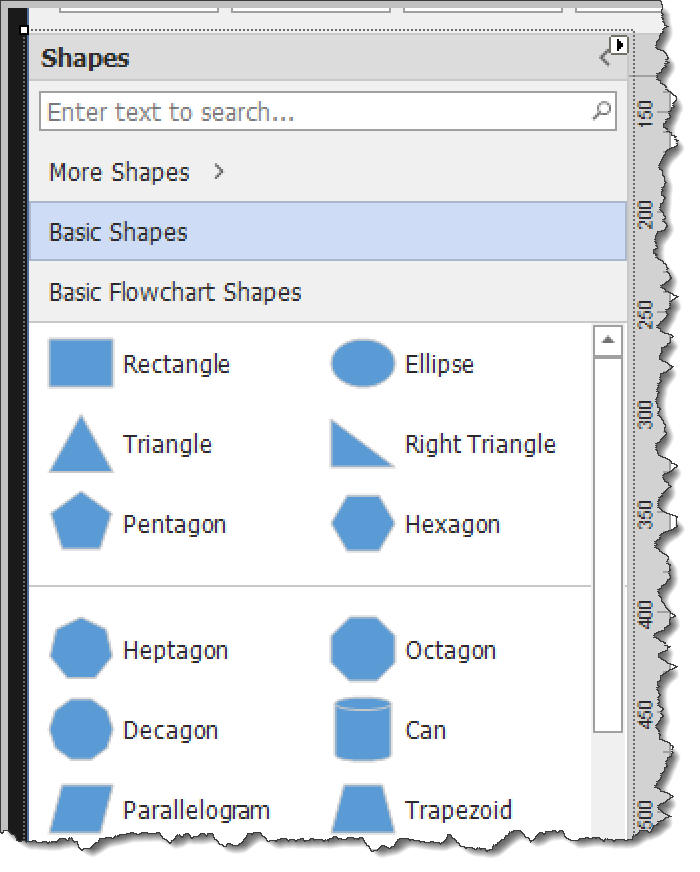
//切换模具形状窗口的显示或关闭 var status = diagramToolboxDockPanel1.Visibility; diagramToolboxDockPanel1.Visibility = (status == DevExpress.XtraBars.Docking.DockVisibility.Visible ? DevExpress.XtraBars.Docking.DockVisibility.Hidden : DevExpress.XtraBars.Docking.DockVisibility.Visible);
或者通过控件的Toolbar属性进行控制,一样的效果。
//切换模具形状窗口的显示或关闭 var status = this.diagramControl1.OptionsView.ToolboxVisibility; this.diagramControl1.OptionsView.ToolboxVisibility = status == ToolboxVisibility.Closed ? ToolboxVisibility.Full : ToolboxVisibility.Closed;
3)放大缩小窗口的显示或者隐藏
同样我们也可以控制放大缩小窗口的显示或者隐藏,它也是图形绘制的一个常见的窗口。我们只需要判断或者设置diagramControl1.OptionsView.ShowPanAndZoomPanel 属性就可以了,如下代码所示。
//切换放大缩小窗口的显示或关闭 var status = diagramControl1.OptionsView.ShowPanAndZoomPanel; diagramControl1.OptionsView.ShowPanAndZoomPanel = !status;
4)其他属性的处理
另外,我们可以通过控制一些属性,实现对标尺、网格、只读视图等模式进行控制。
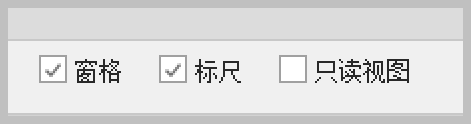
//是否显示标尺 this.diagramControl1.OptionsView.ShowRulers = this.chkRuler.Checked; //是否显示网格 this.diagramControl1.OptionsView.ShowGrid = this.chkGrid.Checked; //是否只读视图 this.diagramControl1.OptionsProtection.IsReadOnly = this.chkReadOnly.Checked;
2、绘图的处理事件
在绘制图形的时候,一般来说我们可能需要切换点选模式或者连接线模式,因此可以通过它的属性ActiveTool进行设置。在点选模式下,可以对图形进行拖动、放大缩小、旋转等处理,连接线模式下,则会加亮连接点,便于自动绘制连接线。
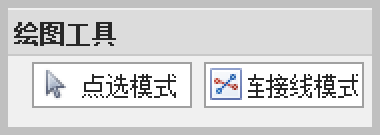
private void btnPointerMode_Click(object sender, EventArgs e) { diagramControl1.OptionsBehavior.ActiveTool = diagramControl1.OptionsBehavior.PointerTool; } private void btnConnectorMode_Click(object sender, EventArgs e) { diagramControl1.OptionsBehavior.ActiveTool = diagramControl1.OptionsBehavior.ConnectorTool; }
当然,我们也可以通过对鼠标行为的分析来进行控制,如果鼠标悬停或者放置在图形上,就自动切换模式为连接线模式,否则为点选模式,那么只需要判断鼠标的移动行为即可自动处理,如下代码所示。
/// <summary> /// 实现对图形自动切换到连接点模式 /// </summary> private void diagramControl1_MouseMove(object sender, MouseEventArgs e) { if (e.Button == MouseButtons.Left) return; DiagramItem item = diagramControl1.CalcHitItem(e.Location); if (item == null) { diagramControl1.OptionsBehavior.ActiveTool = diagramControl1.OptionsBehavior.PointerTool; return; } else if (item is DiagramConnector) { diagramControl1.OptionsBehavior.ActiveTool = diagramControl1.OptionsBehavior.ConnectorTool; return; } Rect itemBounds = new Rect(new Point(item.Position.X, item.Position.Y), new Size(item.Width, item.Height)); PointFloat documentPoint = diagramControl1.PointToDocument(new PointFloat(e.Location)); DiagramHitInfo[] hitInfo = diagramControl1.CalcHitInfo(documentPoint); if (itemBounds.Contains(new Point(documentPoint.X, documentPoint.Y))) { itemBounds.Inflate(-5, -5); if (!itemBounds.Contains(new Point(documentPoint.X, documentPoint.Y))) { diagramControl1.OptionsBehavior.ActiveTool = diagramControl1.OptionsBehavior.ConnectorTool; return; } } diagramControl1.OptionsBehavior.ActiveTool = diagramControl1.OptionsBehavior.PointerTool; }
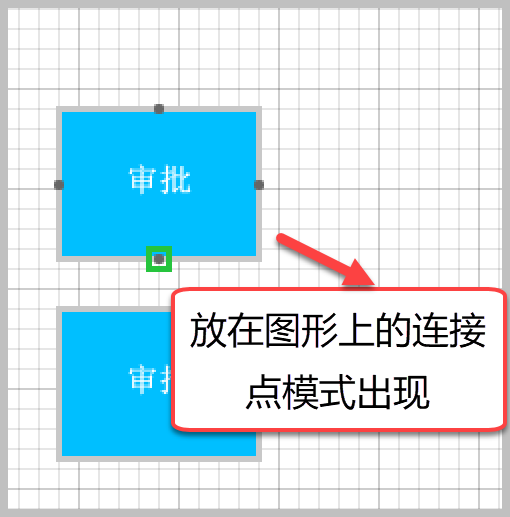
另外图形的保存xml、PNG、PDF处理和加载代码如下所示。
/// <summary> /// 保存XML和图片文件 /// </summary> private void SaveXml() { var xml = Path.Combine(Application.StartupPath, "MyFlowShapes.xml"); diagramControl1.SaveDocument(xml); var pngFile = Path.Combine(Application.StartupPath, "MyFlowShapes.png"); diagramControl1.ExportDiagram(pngFile); }
private void btnLoadXml_Click(object sender, EventArgs e) { var xml = FileDialogHelper.OpenXml(); if(!string.IsNullOrEmpty(xml)) { diagramControl1.LoadDocument(xml); } }
最终案例的效果如下所示。
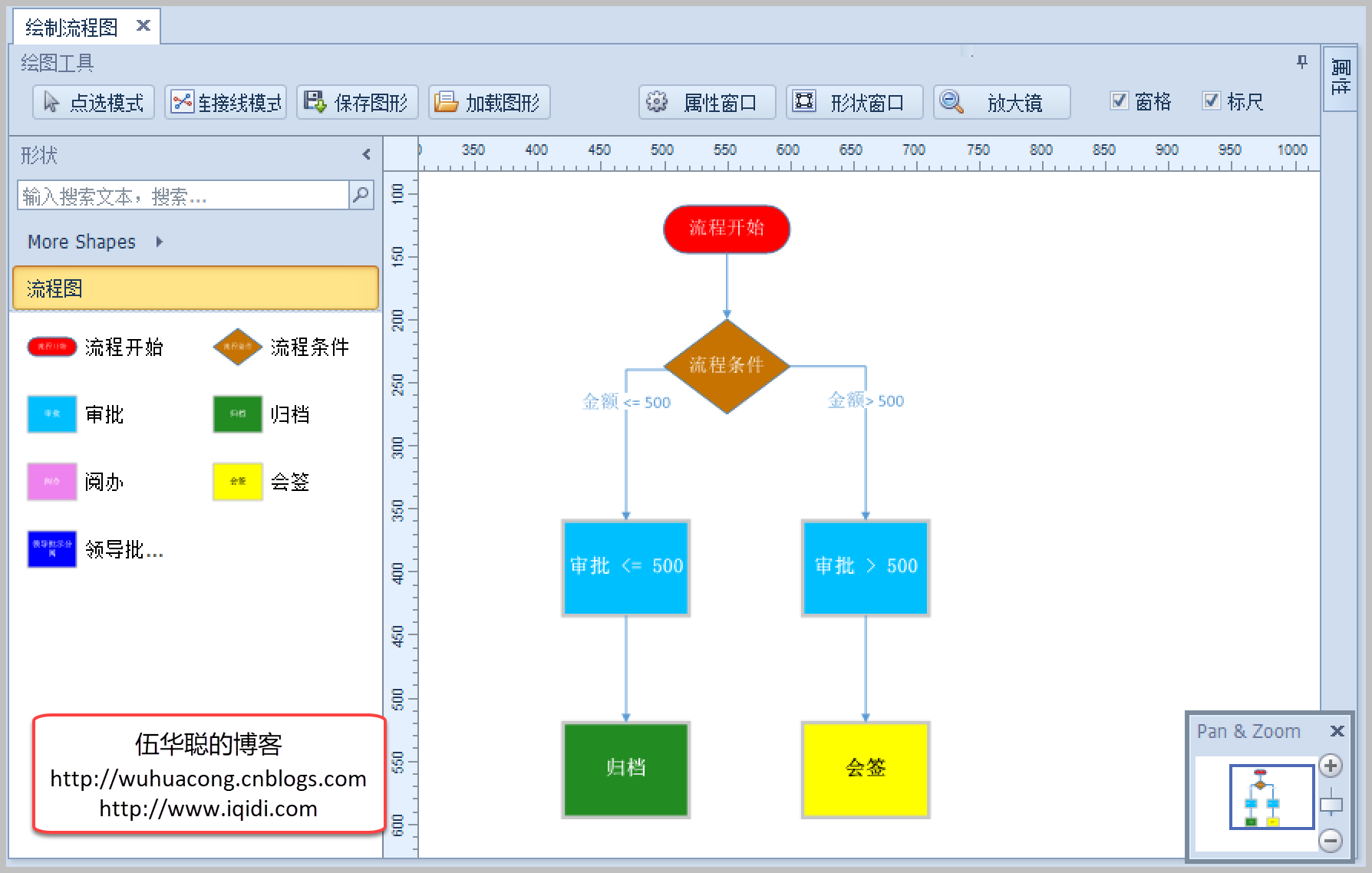
在实际的图形绘制开发中,我们可以需要创建一些指定的形状模具,那么我们弄好后一般可以存放在XML中,然后进行加载到控件上来,如下代码就是注册自定义的形状的处理。
/// <summary> /// 注册自定义的形状。 /// 自定义图形是以XML文件形式进行保存,图形需要按照规定XML格式进行绘制 /// </summary> private void LoadShapes2() { var projectName = "SmallExampleDemo.Examples.XtraDiagram"; using (var stream = Assembly.GetExecutingAssembly().GetManifestResourceStream(projectName + ".CustomContainers.xml")) { var stencil = DiagramStencil.Create(MyStencilId, MyStencilName, stream, shapeName => shapeName); DiagramToolboxRegistrator.RegisterStencil(stencil); } diagramControl1.SelectedStencils = new StencilCollection(MyStencilId);//(MyStencilId, BasicShapes.StencilId); }
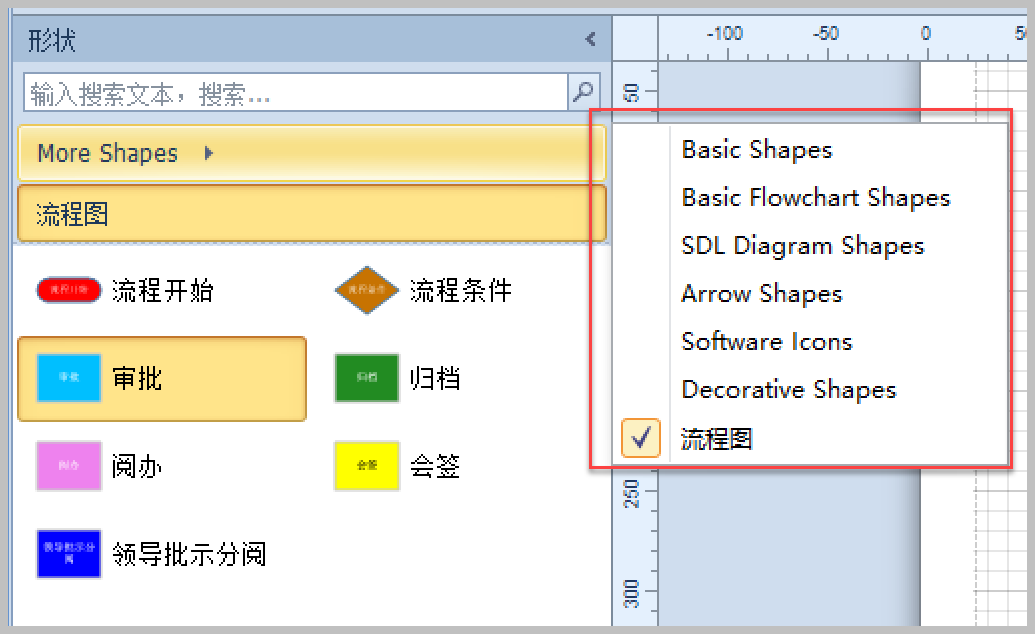
我们只需要设置选中的图形就可以了,其他有需要的可以从More Shapes中选择即可。
我们如果需要在属性窗口中显示自定义的属性,那么我们需要一些代码开发才能实现。
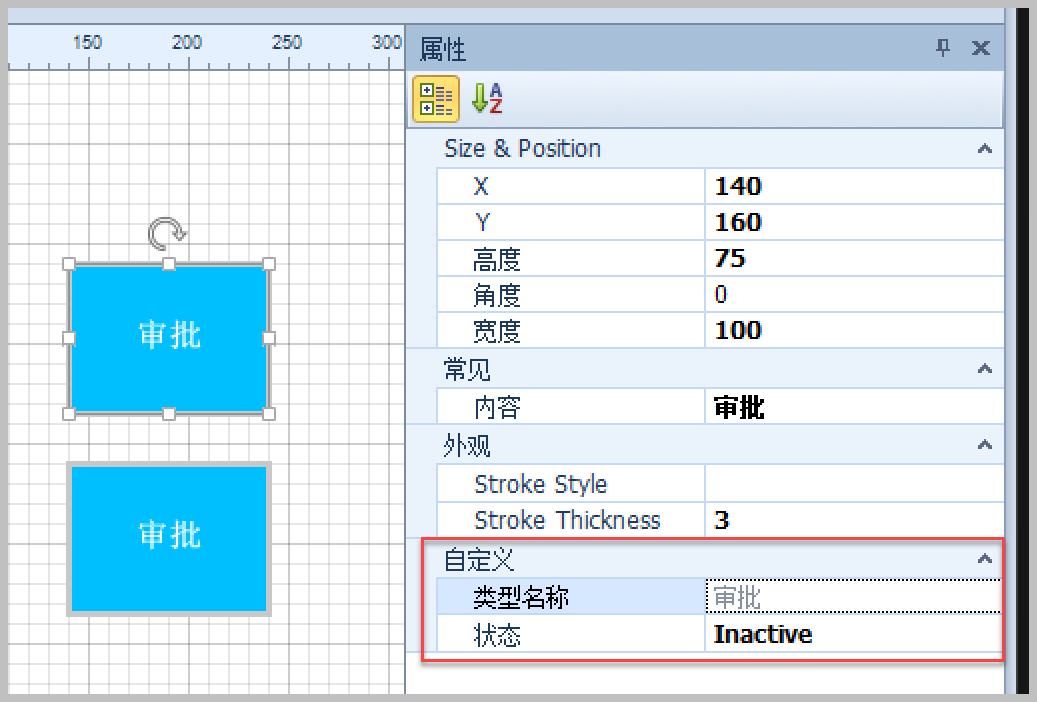
我们首先需要继承一个DiagramShape的子类,然后实现自己自定义的属性定义,如下代码所示。
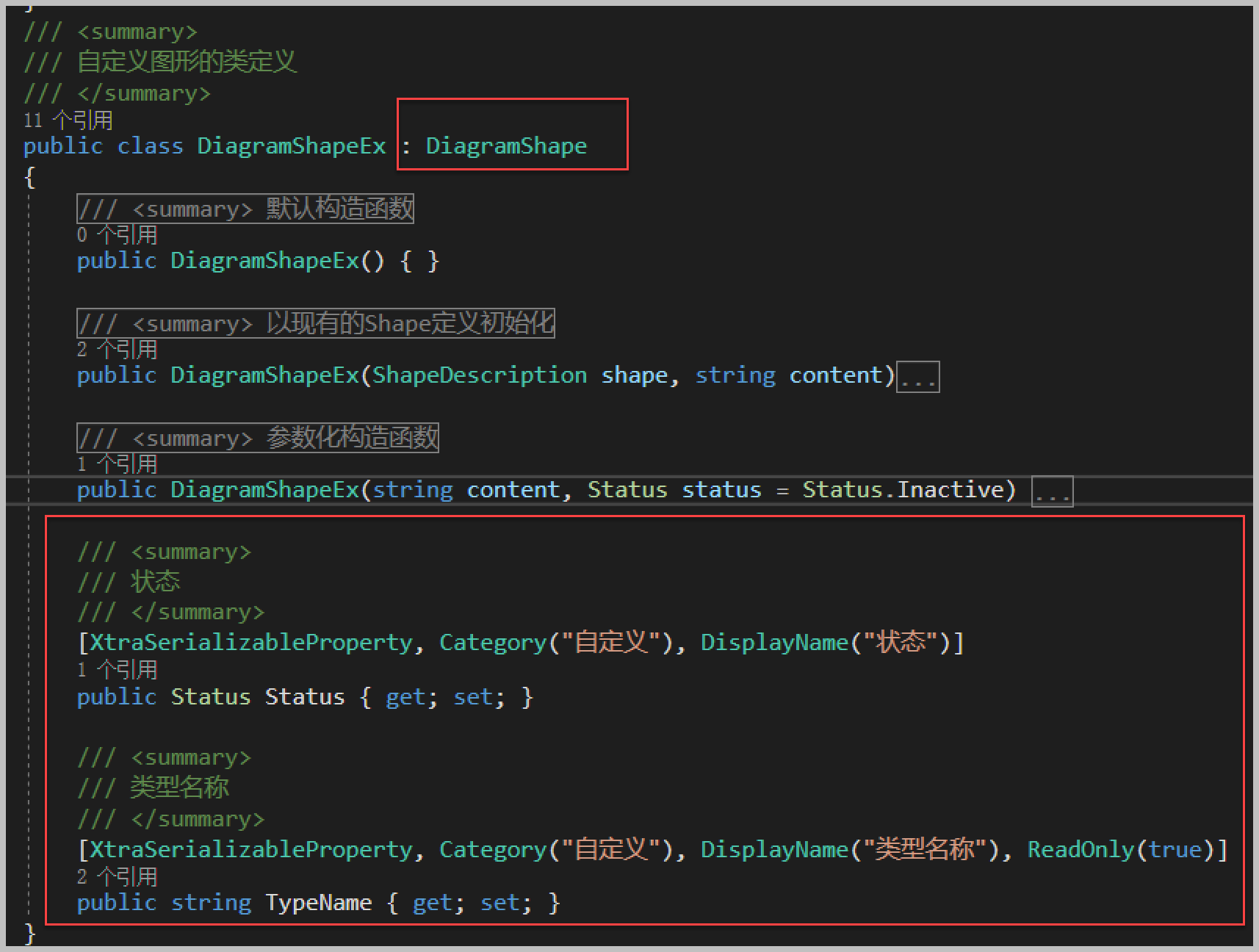
对自定义属性的处理,需要在事件中实现
diagramControl1.CustomGetEditableItemProperties += DiagramControl_CustomGetEditableItemProperties;
通过对它进行判断可以实现自定义属性的显示处理
void DiagramControl_CustomGetEditableItemProperties(object sender, DiagramCustomGetEditableItemPropertiesEventArgs e) { if (e.Item is DiagramShapeEx) { e.Properties.Add(TypeDescriptor.GetProperties(typeof(DiagramShapeEx))["Status"]); e.Properties.Add(TypeDescriptor.GetProperties(typeof(DiagramShapeEx))["TypeName"]); } }
然后我们可以注册创建自己的模具形状集合,如下代码所示。
/// <summary> /// 创建自定义的模具 /// </summary> /// <returns></returns> DiagramStencil CreateCustomDrawShapesStencil() { var stencilId = "CustomedFlowShape"; var stencilName = "流程图"; var shapeSizeSmall = new Size(100, 37.5); var shapeSize = new Size(100, 75); DiagramControl.ItemTypeRegistrator.Register(typeof(DiagramShapeEx)); var stencil = new DiagramStencil(stencilId, stencilName); //流程类型 stencil.RegisterTool(new FactoryItemTool("StartEnd", () => "流程开始", diagram => { var shape = new DiagramShapeEx(BasicFlowchartShapes.StartEnd, "流程开始"); shape.Appearance.BackColor = Color.Red; return shape; }, shapeSizeSmall)); stencil.RegisterTool(new FactoryItemTool("Decision", () => "流程条件", diagram => { var shape = new DiagramShapeEx(BasicFlowchartShapes.Decision, "流程条件"); shape.Appearance.BackColor = Color.FromArgb(199, 115, 1);//Color.Red; return shape; }, shapeSize));
这两个流程开始,流程条件,我们直接是从 BasicFlowchartShapes 集合中借用过来,构建自己的自定义对象的,默认创建的对象是方形的。
如果我们需要动态构建其他自定义类型,我们可以指定它的颜色等样式,从而构建不同类型的图形。
//循环添加相关流程节点 var procNames = new List<string> { "审批", "归档", "阅办", "会签", "领导批示分阅"}; //定义几个初始化颜色顺序 var colors = new List<Color> { Color.DeepSkyBlue, Color.ForestGreen, Color.Violet, Color.Yellow, Color.Blue, Color.Orange, Color.Indigo, Color.Purple, Color.Black, Color.Brown, Color.Pink }; int i = 0; foreach (string name in procNames) { var shapeId = string.Format("Process_{0}", i++); stencil.RegisterTool(new FactoryItemTool(shapeId, () => name, diagram => { var shape = new DiagramShapeEx(name, Status.Inactive); var index = procNames.IndexOf(name); var color = colors[index % 10];//Color.Red; var fontColor = (color == Color.Yellow) ? Color.Black : Color.White; //没什么作用 //shape.ThemeStyleId = GetStyle(index); //从Accent1样式开始 DiagramShapeStyleId.Styles[index];// shape.Appearance.BackColor = color; shape.Appearance.BorderSize = 3; shape.Appearance.Font = new Font("宋体", 12f, FontStyle.Bold); shape.Appearance.ForeColor = fontColor; return shape; }, shapeSize)); }
这样就有不同颜色的图形对象了。
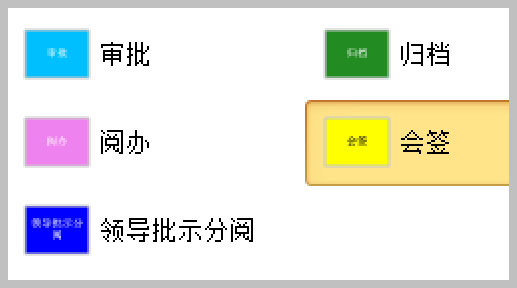
根据这些我们就可以绘制出自己的各种流程图了,并且也可以根据数据库的信息,进行动态绘制展示。
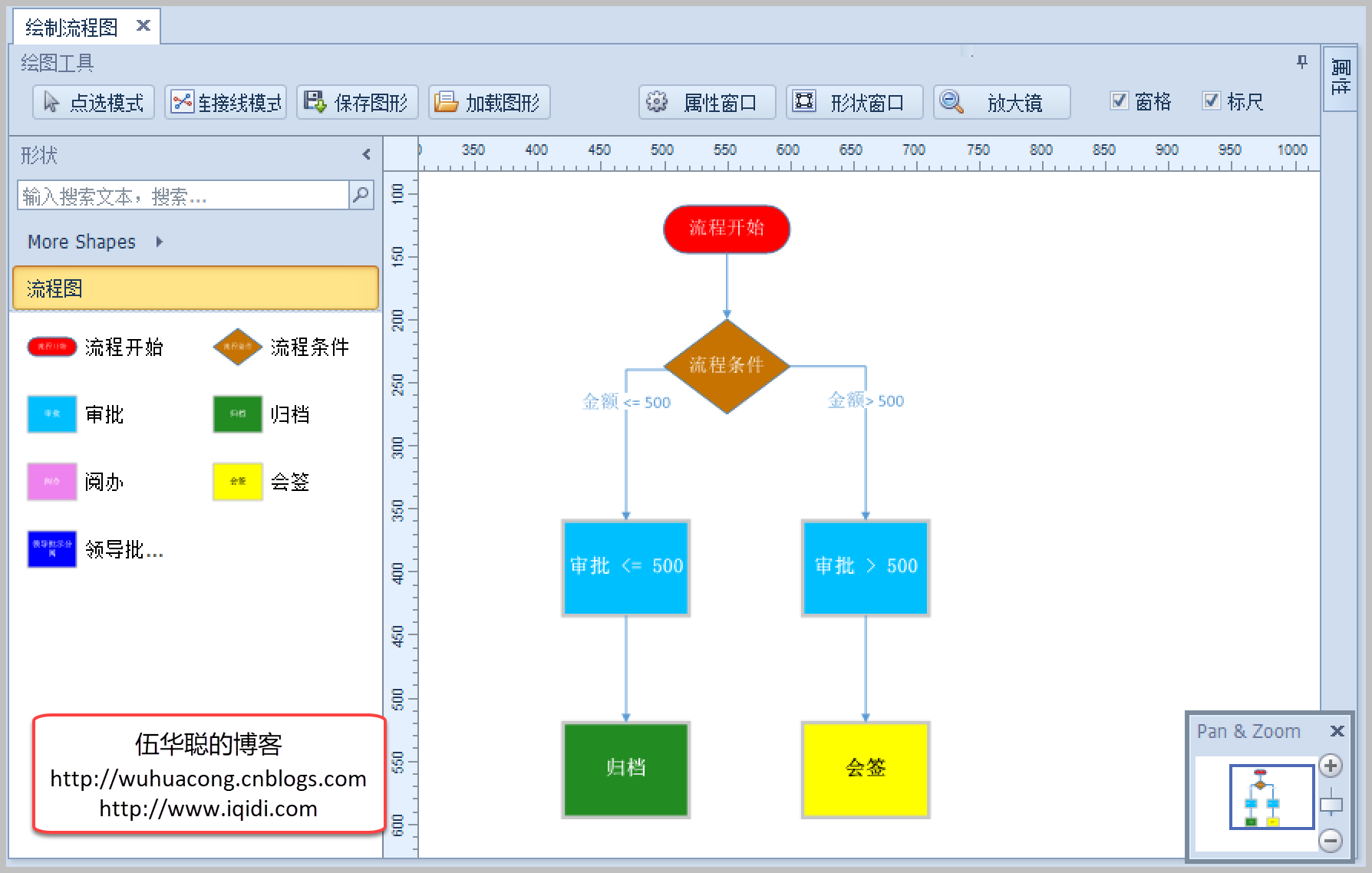
 专注于代码生成工具、.Net/.NetCore 框架架构及软件开发,以及各种Vue.js的前端技术应用。著有Winform开发框架/混合式开发框架、微信开发框架、Bootstrap开发框架、ABP开发框架、SqlSugar开发框架等框架产品。
专注于代码生成工具、.Net/.NetCore 框架架构及软件开发,以及各种Vue.js的前端技术应用。著有Winform开发框架/混合式开发框架、微信开发框架、Bootstrap开发框架、ABP开发框架、SqlSugar开发框架等框架产品。
转载请注明出处:撰写人:伍华聪 http://www.iqidi.com
