有很多朋友还不会Premiere新建动态字幕或静态字幕的操作,所以下面iefans小编带来的这篇文章就讲解了Premiere新建动态字幕或静态字幕的操作步骤,来下文看一看吧。 新建一个静态字幕
有很多朋友还不会Premiere新建动态字幕或静态字幕的操作,所以下面iefans小编带来的这篇文章就讲解了Premiere新建动态字幕或静态字幕的操作步骤,来下文看一看吧。
新建一个静态字幕,在菜单栏选择字幕——新建字幕——默认静态字幕,出现如下画面

单击确定,出现静态字幕对话框,选择文字工具写上文字,如图,静态字幕建好。

新建一个滚动字幕,在菜单栏选择字幕——新建字幕——默认滚动字幕,出现如下画面

单击确定,出现滚动字幕对话框,选择文字工具写上文字,如图,则滚动字幕建好了。

新建一个游动字幕,在菜单栏里选择字幕——新建字幕——默认游动字幕,出现如下画面
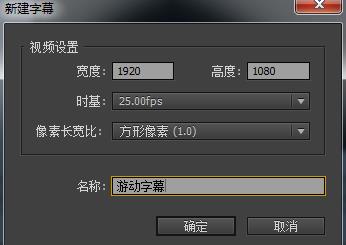
单击确定,出现游动字幕对话框,选择文字工具写上文字,如图,则游动字幕建好。

还可以基于模板新建字幕。在菜单栏选择字幕——新建字幕——基于模板,出现如下画面
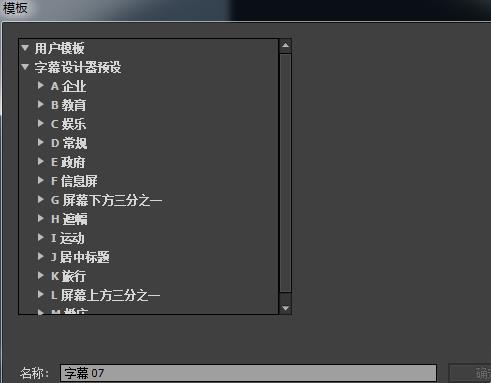
在下面字幕设计器预设里选择一种模板,单击确定,则基于模板新建了一个字幕。

不同类型的字幕新建完成后,回到项目面板,发现静态字幕和基于模板的字幕相当于图片格式,而游动字幕和滚动字幕相当于视频格式。
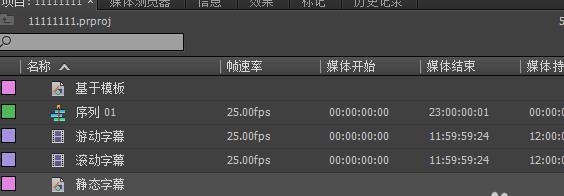
最后将新建的不同字幕拖到时间轨上进行编辑。完成。

以上就是iefans小编为大家带来的Premiere新建动态字幕或静态字幕的操作步骤,希望对大家有所帮助,手机百度或者关注自由互联,每天了解最新的资讯内容。
【文章原创作者:阿里云代理 http://www.558idc.com/aliyun.html 复制请保留原URL】