有些网友使用ps的过程里,还不太熟悉处理照片的操作,那么若想让照片更清晰,具体是如何操作的呢?今天iefans小编就讲解Ps中让照片更清晰的操作方法。 打开Ps,拖入需要进行处理的
有些网友使用ps的过程里,还不太熟悉处理照片的操作,那么若想让照片更清晰,具体是如何操作的呢?今天iefans小编就讲解Ps中让照片更清晰的操作方法。
打开Ps,拖入需要进行处理的图片,如下图,我们可以看到“鹿”的部分位置都是较为模糊。
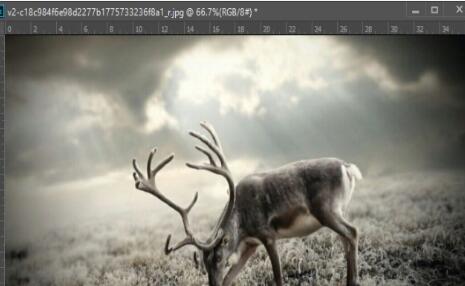
点选背景图层,按Ctrl+J复制图层,得到图层1。
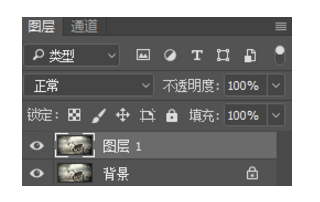
按Ctrl+Shift+U对图层1进行去色处理,处理后图片会变成黑白色。

点选图层1,在上方选项中点“滤镜-其他-高反差保留”。
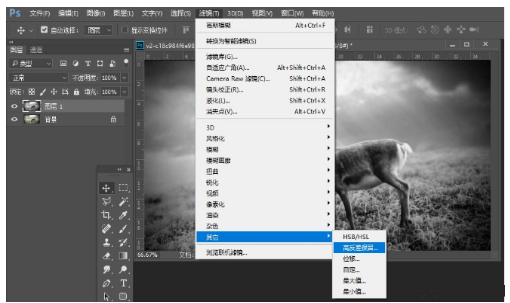
点击后弹框数值调整,据预览效果修改半径像素,一般在1-5px即可。
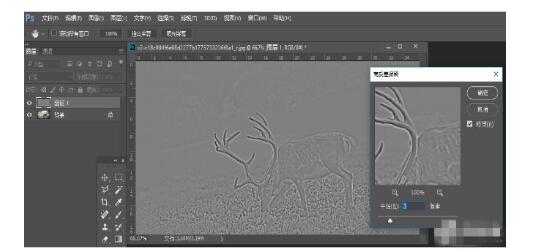
接着点选图层1,将图层模式设置为“叠加”。
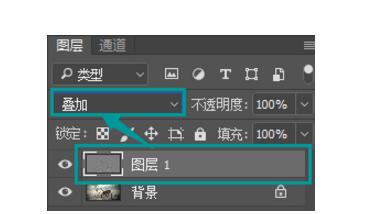
设为叠加后,图层1高反差保留图片就会叠加在背景图层,大家可以看到面部细节明显清晰多了。
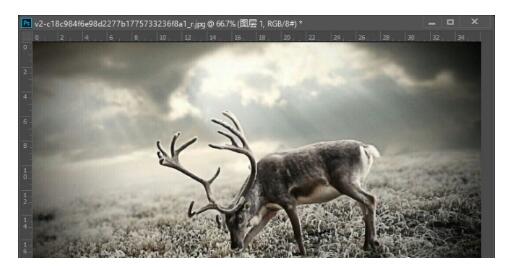
若觉得效果不够好,点选图层1,Ctrl+J进行复制,效果满意后,点选所有图层,Ctrl+E进行合并就可以了。
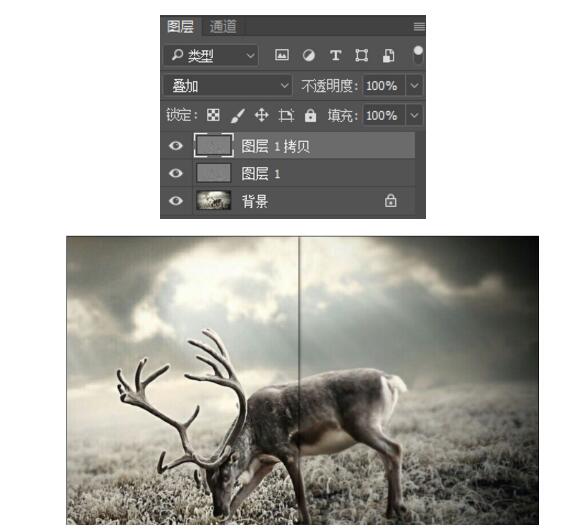
以上就是自由互联为大家带来的ps让照片更清晰的操作方法,希望对大家有所帮助,手机百度或者关注自由互联,每天了解最新的资讯内容。
