办公中我们少不了的软件就是PPT,一些刚进入办公室的朋友们会询问PPT如何制作渐变笔刷色块型封面?下面iefans小编就为你们带来了PPT制作出渐变笔刷色块型封面的操作方法。 首先我们
办公中我们少不了的软件就是PPT,一些刚进入办公室的朋友们会询问PPT如何制作渐变笔刷色块型封面?下面iefans小编就为你们带来了PPT制作出渐变笔刷色块型封面的操作方法。
首先我们需要打开PPT,建立空白演示文稿。

然后插入一个全屏矩形。

接着再为矩形设置渐变填充。
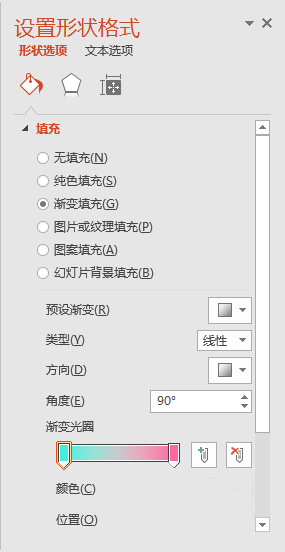

再插入一个稍小的矩形。

这时候设置填充颜色为白色,并设置一定的透明度。


接着插入一个笔刷形状。

笔刷形状设置为与全屏矩形一样的渐变填充色,看上去笔刷好像透明了一样。

添加上标题和副标题。
最后再添加上线框和线条等装饰元素,就完成了渐变笔刷色块型PPT封面的制作。

相信大伙看完了上文讲解的PPT制作出渐变笔刷色块型封面的操作方法,应该都学会了吧!更多相关资讯敬请关注自由互联。
