WPS是大家工作中的好伙伴,但是你们晓得WPS表格中如何添加图片阴影效果吗?下文就为大伙带来了WPS表格添加图片阴影效果的具体操作流程。 1、打开WPS表格,并插入一张图。 2、点击“
WPS是大家工作中的好伙伴,但是你们晓得WPS表格中如何添加图片阴影效果吗?下文就为大伙带来了WPS表格添加图片阴影效果的具体操作流程。

1、打开WPS表格,并插入一张图。
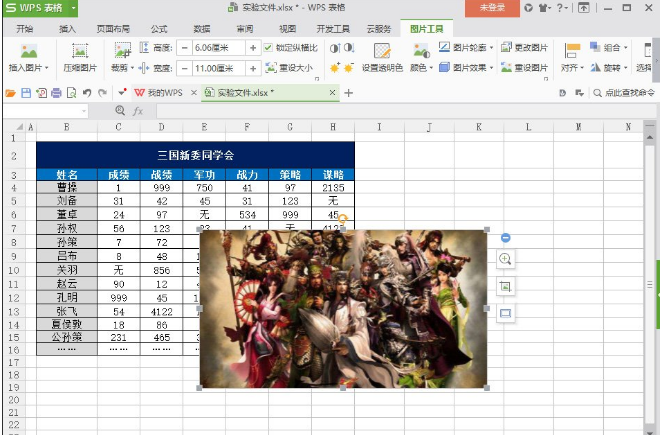
2、点击“插入”选项卡,然后在其子菜单中选择“形状”工具,接下来在弹出的各种形状样式中选择“矩形”。
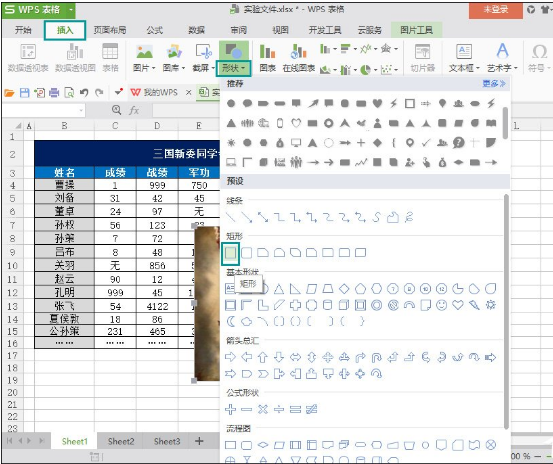
3、矩形的大小比图片小一点就可,自己把握一下。
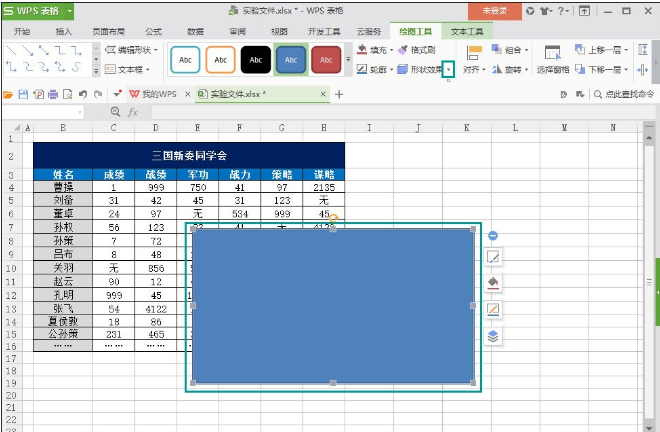
4、然后选中矩形,点击上方“形状效果”下拉菜单中的“阴影”,可以发现里面有“外部”、“内部”、“透视”三种阴影效果(可根据自己实际需要选择),这里选择一种常见的“右上对角透视”为例。
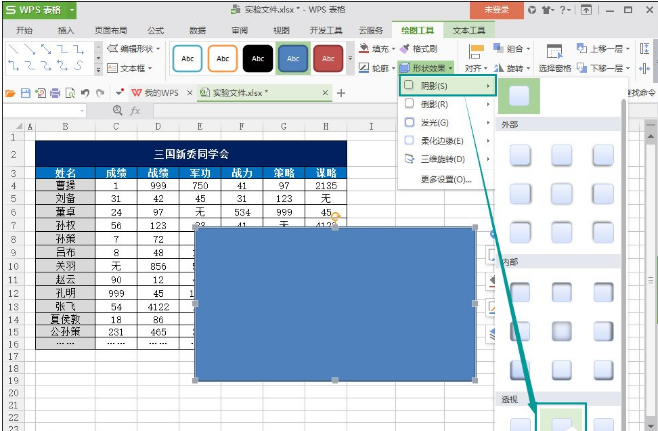
5、点击“右上对角透视”图标后,回到主界面,可以发现我们插入的图形就有了阴影效果了。
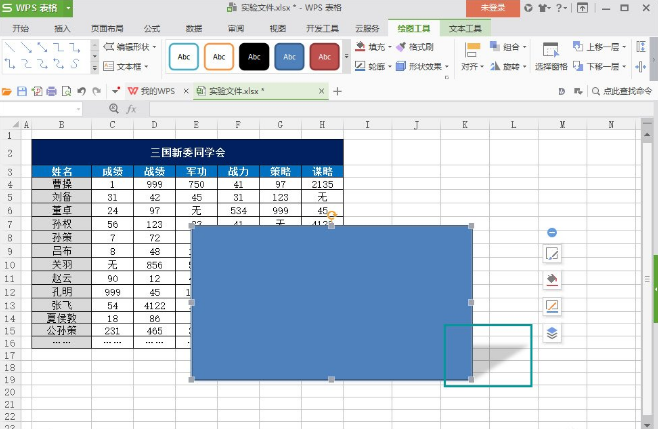
6、之后我们右键矩形,点击“置于底层”→“置于底层”,就可以看到最终效果。
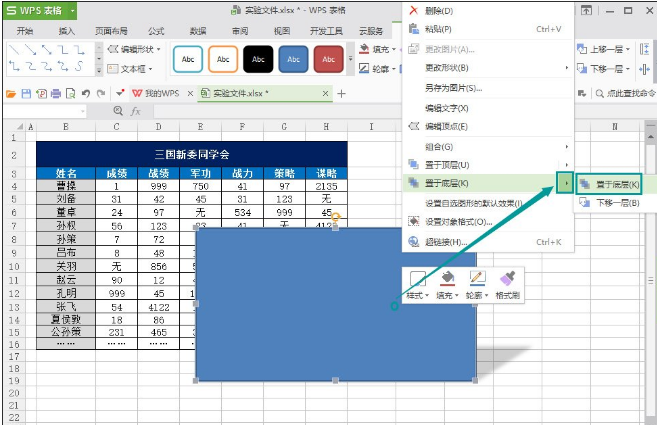
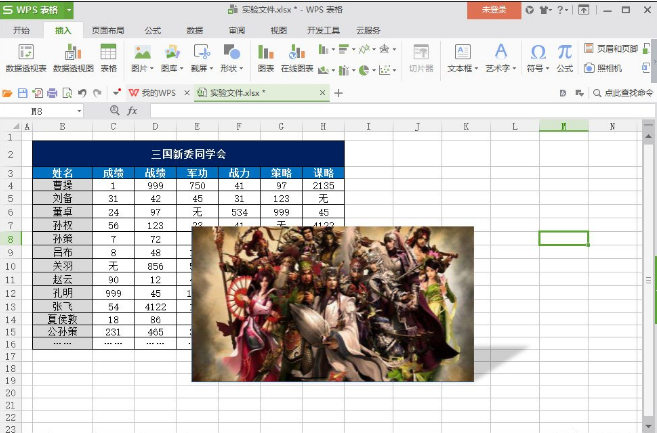
根据上文描述的WPS表格添加图片阴影效果的具体操作流程,你们是不是都学会啦!
