你们是不是与小编一样不熟悉Win7中的截图工具是怎么使用的?在这就为你们带来了Win7中使用截图工具的详细操作方法。 1、首先依次单击开始菜单/附件/截图工具,即可启动截图工具;
你们是不是与小编一样不熟悉Win7中的截图工具是怎么使用的?在这就为你们带来了Win7中使用截图工具的详细操作方法。

1、首先依次单击开始菜单/附件/截图工具,即可启动截图工具;

2、在截图工具的界面上单击新建按钮右边的小三角按钮,在弹出的下拉菜单中选择截图模式,有四种选择:任意格式图标、矩形截图、窗口截图和全屏幕截图,四种模式任你所选;
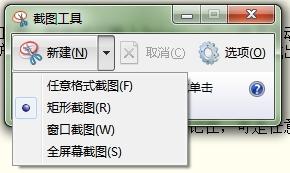
3、还可以采用Windows7命令来启动截图工具,打开运行输入SnippingTool就可启动截图工具。Windows7的截图功能出彩的地方就在于你可以采取任意格式截图,或截出任意形状的图形;
4、操作方法:点击“任意格式截图”键,然后圈出你想要的图形,记住,可是任意的哦;
5、还可以涂鸦哦
Windows7在截图的同时还可以即兴涂鸦,在截图工具的编辑界面,除了可以选择不同颜色的画笔,另外一个非常贴心的功能就是它的橡皮擦工具,任何时候对某一部分的操作不满意,都可以点击橡皮擦工具将不满意的部分擦去,而不用一直点击“Ctrl+Z”撤销操作或者全部重新制作。
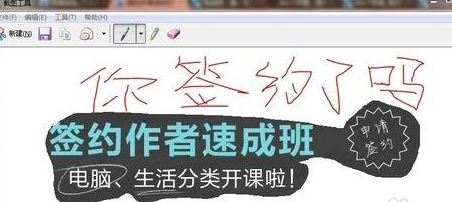
6、Win7的截图工具好是好,可每次都要点一遍“开始→所有程序→附件→截图工具”来调用,那就太麻烦了!别忘记,Windows7强大的任务栏,如果经常需要使用截图功能的话,不妨把它拖到任务栏上“钉住”,这样随时使用就方便多啦!

7、效果图;
根据上文描述的Win7中使用截图工具的详细操作方法,伙伴们自己也赶紧去使用试试吧!
