今日为你们带来的教程是关于Premiere的,你们晓得Premiere中怎么进行多机位剪辑吗?下文就为你们带来了Premiere进行多机位剪辑的具体操作方法。 1、打开Premiere软件,点击左上角文件导入
今日为你们带来的教程是关于Premiere的,你们晓得Premiere中怎么进行多机位剪辑吗?下文就为你们带来了Premiere进行多机位剪辑的具体操作方法。
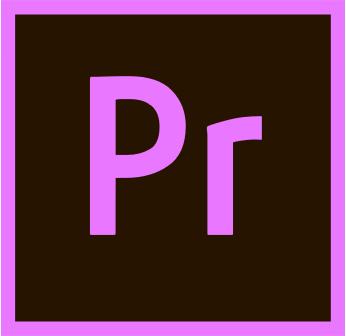
1、打开Premiere软件,点击左上角文件导入我们需要的的视频素材。

2、导入的素材会出现在左下角的工具栏当中,如图所示。
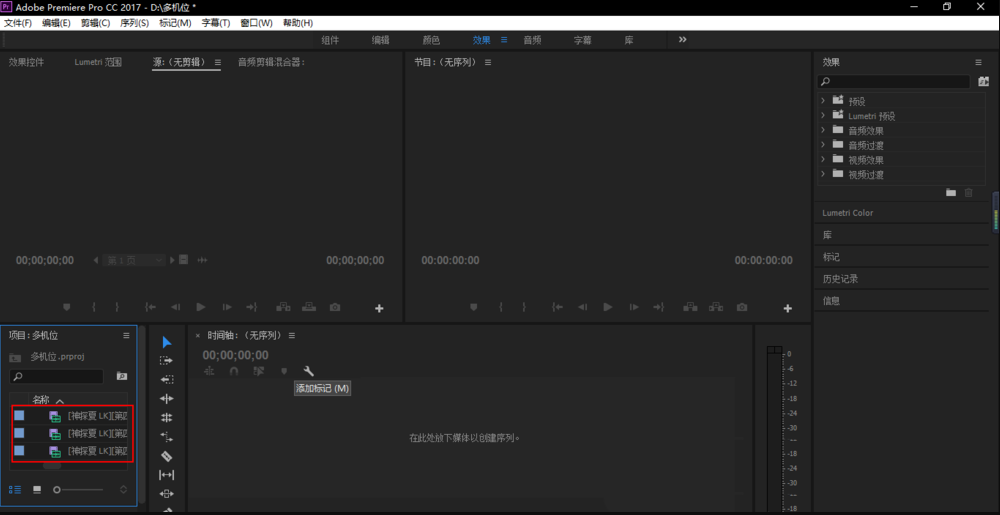
3、接着我们选择导入的所有素材,之后单击右键选择创建多机位源系列,如图所示。
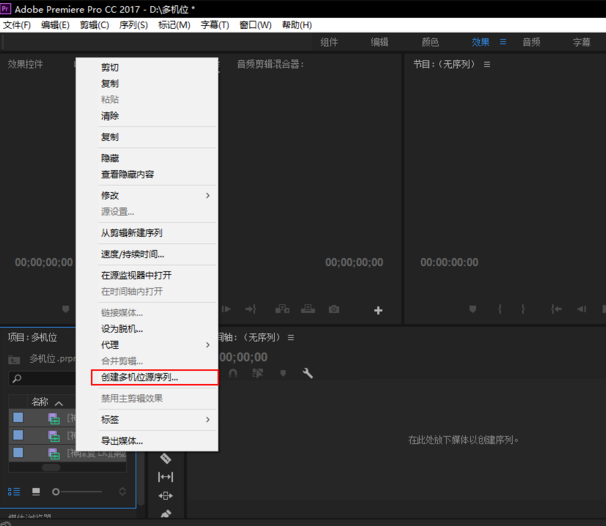
4、点击之后,我们打开源系列的命令框,自定义我们剪辑的名称,比如多机位实验。如图所示,下方红框可不选,上方红框是自定义名称的!注意,此处我们选择了音频也进入了剪辑。
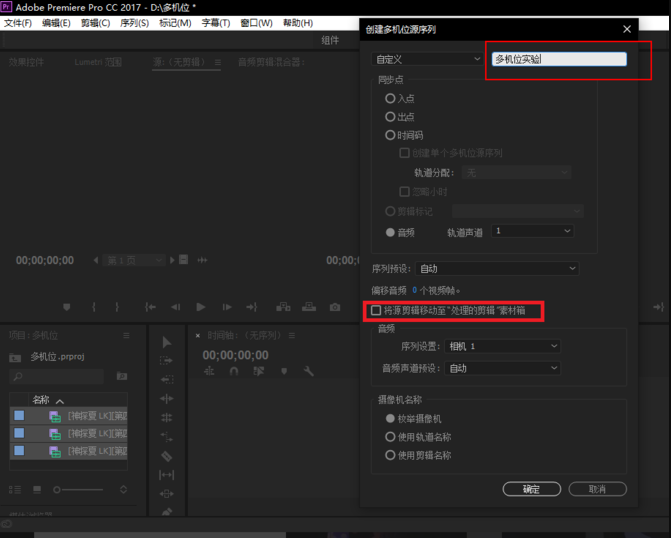
5、点击确定,如果在第四步中我们选择了音频的多机位混剪,这里是需要处理一段时间的!
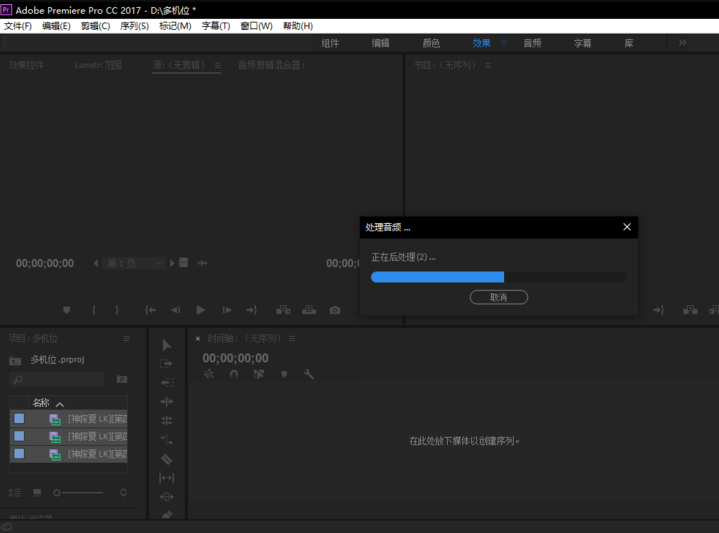
6、处理完之后,我们在左下角就可以看到所创建的源系列啦,如图!
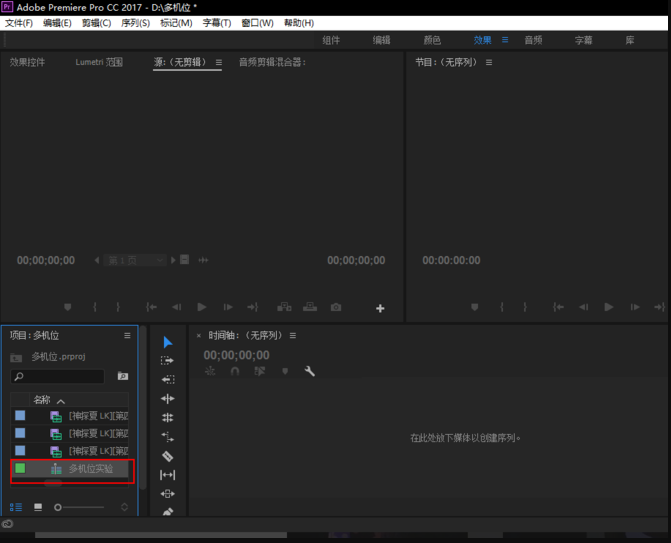
7、至此,多机位就创建完啦,如何剪辑呢?我们可以选择将创建的源系列直接拖进右边的工具栏,也可以选择源系列、然后点击右键选择从剪辑新建系列,接下来就可以进行剪辑啦!
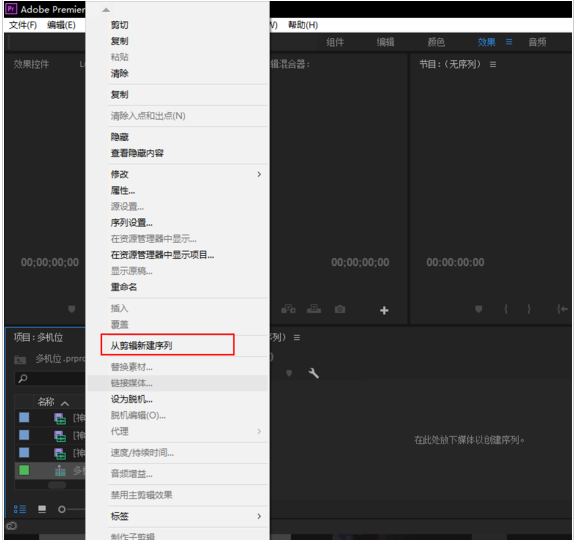
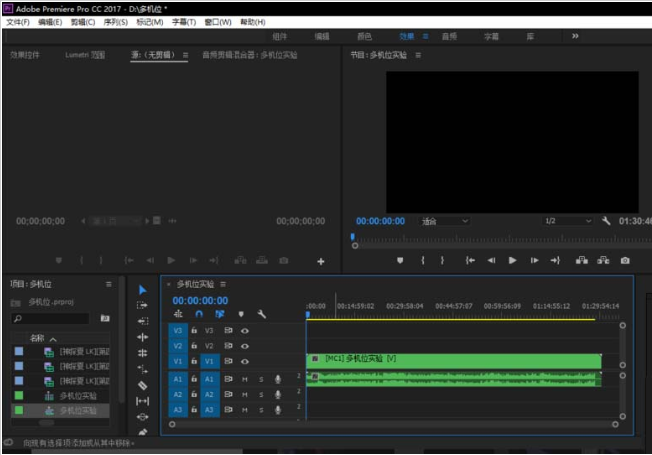
8、在剪辑多机位素材时,我们要记得打开如图所示的按钮,否则会导入很多不必要的轨道!

根据上文描述的Premiere进行多机位剪辑的具体操作方法,你们是不是都学会啦!
