各位伙伴们都在使用Premiere,不过你们晓得Premiere中冻结帧功能是怎么使用的吗?下文就为大伙带来了Premiere中使用冻结帧功能的具体操作方法。 一、帧定格选项 1、【帧定格选项】主要用
各位伙伴们都在使用Premiere,不过你们晓得Premiere中冻结帧功能是怎么使用的吗?下文就为大伙带来了Premiere中使用冻结帧功能的具体操作方法。
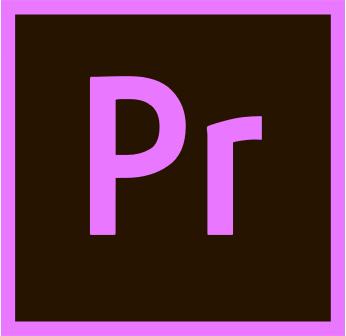
一、帧定格选项
1、【帧定格选项】主要用来将某一帧静止;右击需要静止的轨道视频(本例为V2轨道)在弹出菜单中选择【帧定格选项】,
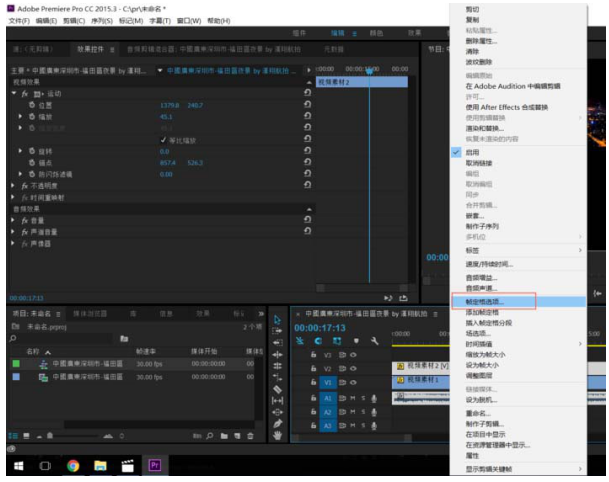
2、在弹出的【帧定格选项】对话框中选择【播放指示器】。单击确定按钮,这样V2的视频就定格在了指示帧所在的位置,
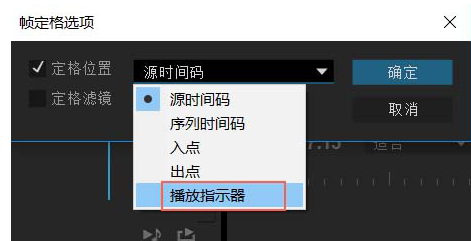
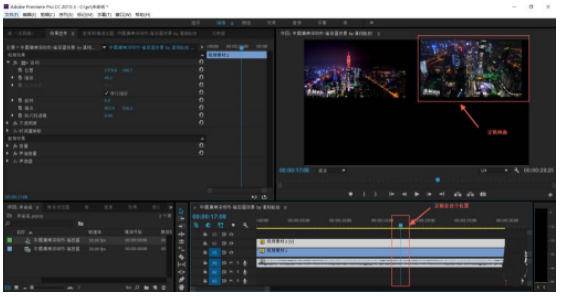
二、添加帧定格
1、【添加帧定格】用来对播放中的素材突然定格;右击需要静止的轨道视频(本例为V2轨道)在弹出菜单中选择【添加帧定格】,这样位置就被切割,后面的位置就变成了冻结帧;
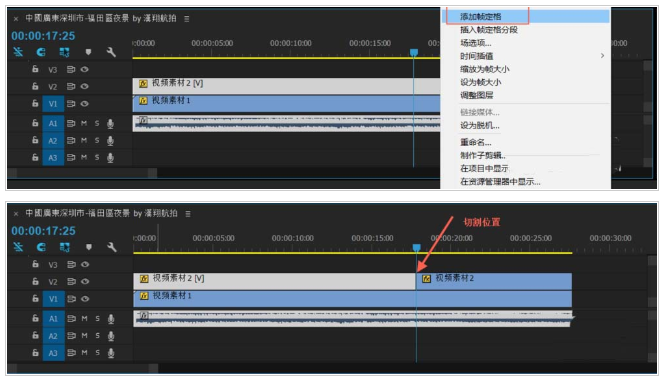
三、插入帧定格分段
1、【插入帧定格分段】用来对播放的视频播放一段时间然后定格在播放一段时间再定格;右击需要静止的轨道视频(本例为V2轨道)在弹出菜单中选择【插入帧定格分段】
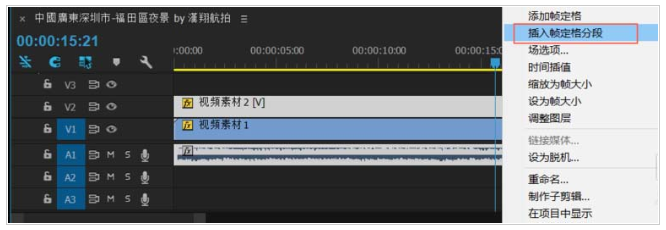
2、V2轨道视频在指针的位置插入了一个2秒钟的定格素材,同时V1轨道和A1轨道都往后平移了2秒钟;
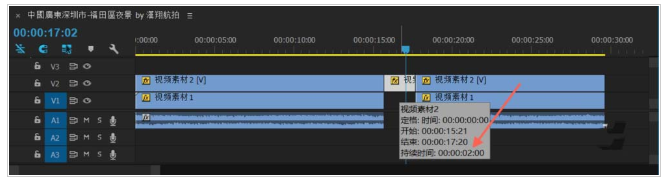
根据上文为你们描述的Premiere中使用冻结帧功能的具体操作方法,你们是不是都学会啦!
