很多的同学们都在使用PhotoShopCC,不过你们晓得使用PhotoShopCC如何绘画出空心矩形呢?下面这篇流程就为你们带来了PhotoShopCC绘画出空心矩形的具体操作方法。 1、首先新建一个,首先你需
很多的同学们都在使用PhotoShopCC,不过你们晓得使用PhotoShopCC如何绘画出空心矩形呢?下面这篇流程就为你们带来了PhotoShopCC绘画出空心矩形的具体操作方法。
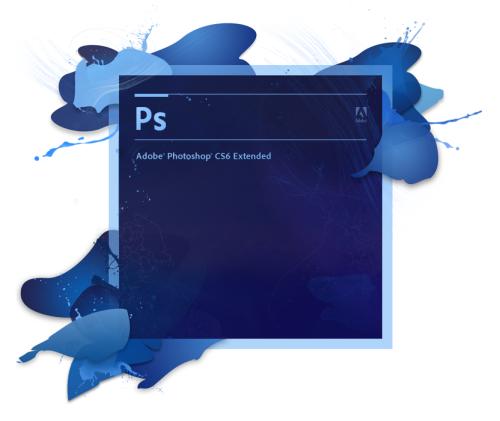
1、首先新建一个,首先你需要新建一个图层,然后在工具栏中选择矩形工具或者圆角矩形工具,这个随意。
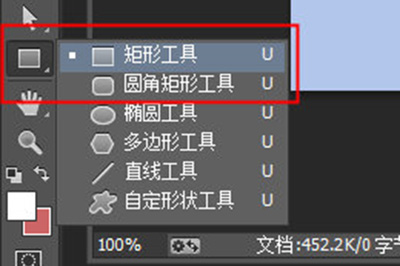
2、接着在上方的菜单栏中选择【形状】,再在【填充】中,选择第一个【无颜色】。紧接着在旁边的【描边】中,选择空心矩形的边框颜色。旁边的数字是粗细大小。
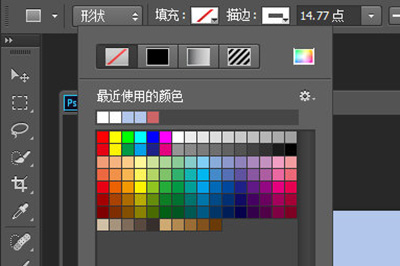
3、设定好后你就可以在画布中画出一个空心的矩形了。是不是非常的简单呢。
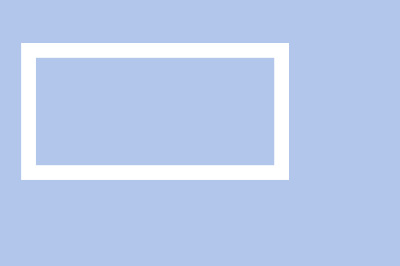
下面来说一下另外一个方法,这个方法也老版本的PS也可以兼容哦。
1、在工具栏在选择【矩形选框工具】,然后在画布上拖出矩形选框,然后点击上方菜单【编辑】——【描边】
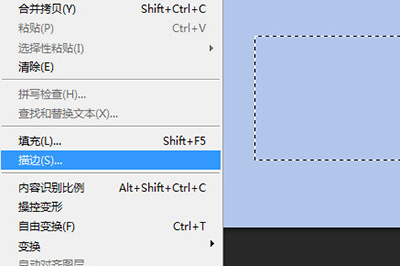
2、在描边的菜单中,宽度代表边框的粗细,位置代表你的填充边框实在选区外还是选区里面。调整好后确定即可。
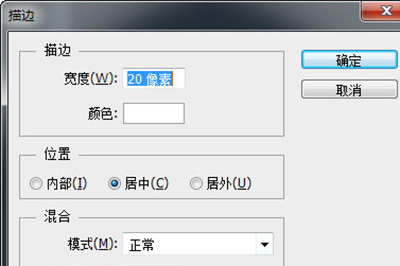
根据上文描述的PhotoShopCC绘画出空心矩形的具体操作方法,你们自己也赶快去绘画试试吧!
