你们晓得PhotoshopCC中是如何磨皮的吗?今日在这里就为你们带来了PhotoshopCC磨皮的具体操作步骤,感兴趣的快去下文看看吧! 首先,我们导入照片,然后在图层上右键【复制图层】将背景图
你们晓得PhotoshopCC中是如何磨皮的吗?今日在这里就为你们带来了PhotoshopCC磨皮的具体操作步骤,感兴趣的快去下文看看吧!

首先,我们导入照片,然后在图层上右键【复制图层】将背景图层复制,得到拷贝图层(快捷键:CTRL+J)。
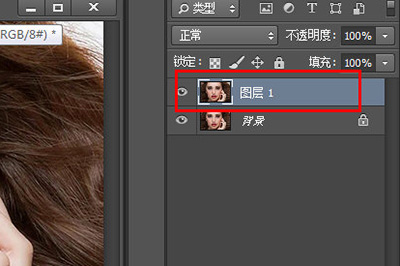
之后我们点击上方【滤镜】——【模糊】——【表面模糊】,在里面的窗口中,调整【半径】数值,直到脸部皮肤光滑细腻(推荐1-10像素之间)。
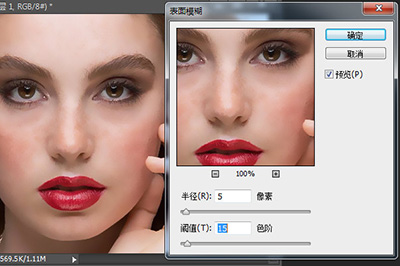
调整好后点击确定,然后我们打开历史记录窗口,返回上一层操作,也就是【通过拷贝图层】,将人脸恢复到原来的样子。再在表面模糊的记录处点击左边的小方框【设置历史记录画笔的源】。
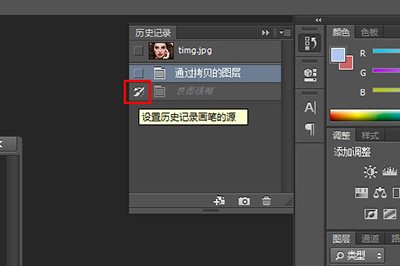
之后我们在工具栏中选择【历史记录画笔工具】,调整好画笔大小,然后在人物脸上有雀斑的地方进行涂抹即可,直到抹到雀斑消失即可。
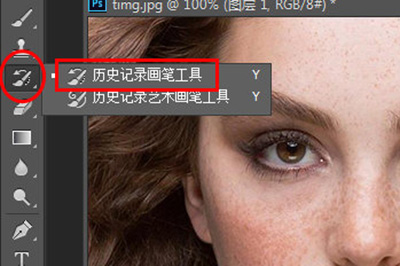
这里要注意的是用画笔磨皮的时候不要一笔带过,要慢慢的有规律的滑动,不然失误了可就麻烦了,涂抹好后可不要忘了保存哦。


依照上文描述的PhotoshopCC磨皮的具体操作步骤,你们自己也赶快去试试吧!
