本期带来的教程是关于Eagle软件的,你们晓得在Eagle中如何添加字体吗?今天在这就分享了Eagle中添加字体的具体操作方法。 1、首先需要先打开并进入到Eagle软件的主界面,在Mac的操作系
本期带来的教程是关于Eagle软件的,你们晓得在Eagle中如何添加字体吗?今天在这就分享了Eagle中添加字体的具体操作方法。
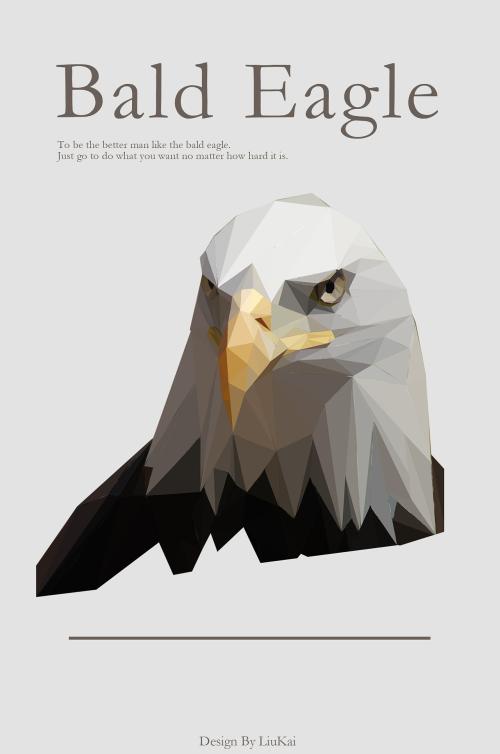
1、首先需要先打开并进入到Eagle软件的主界面,在Mac的操作系统上有很多字体管理软件,但是在Windows平台上却没有好的软件进行管理,其实Eagle并不只是可以帮助你管理图片素材哦,它在最新的版本添加了字体添加与管理,不管你是想要重新下载管理新的字体,还是管理电脑中已经存在的字体,你都可以利用它来解决你的烦恼;
2、如果你想要添加电脑中已经存在的字体,就直接打开电脑中的控制面板,将想要添加到Eagle的字体直接拖动到Eagle的主界面中;
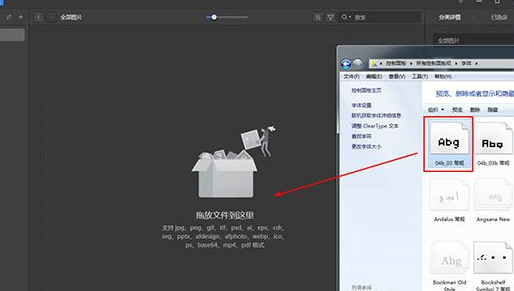
3、如果你想要将新下载过来的字体添加导入到Eagle中,只需跟上一步同样的拖动操作即可实现;
4、当用户添加了多个字体,可以在左边的文件夹新建分类,并且还可以在文件夹中设置标签,从而避免多个字体之间的混淆,方便用户在接下来的操作中对字体更好的进行管理;
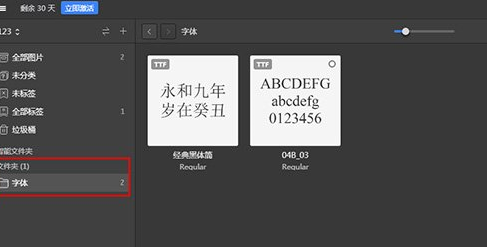
5、字体添加完成之后,当我们有需要时,就可以直接在Eagle中启用字体,如果你的字体是下载并导入的,需要鼠标右键进行点击,将会出现一排可点击的功能栏目,这时候只需要点击其中的“开启”字体选项即可开启;如果用户的字体是电脑中已经存在的,可以直接点击字体右上方的“O”选项进行开启。
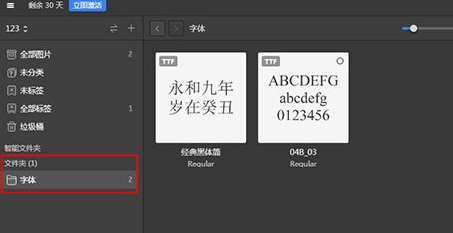
依照上文描述的Eagle中添加字体的具体操作方法,伙伴们自己也赶紧去添加试试吧!
