Photoshop是我们生活以及工作中都经常使用的软件,那么你们知道Photoshop中使用钢笔工具是怎么抠图的吗?在此教程内就带来了Photoshop中使用钢笔工具抠图的具体操作流程。 打开Photoshop,
Photoshop是我们生活以及工作中都经常使用的软件,那么你们知道Photoshop中使用钢笔工具是怎么抠图的吗?在此教程内就带来了Photoshop中使用钢笔工具抠图的具体操作流程。

打开Photoshop,导入需要处理的图片。

选择钢笔工具,然后新建一个空白图层。


使用钢笔工具,在需要抠的物体边缘点一个点,然后沿着它的边缘一个方向再点一下,不要立刻松开,然后拖动出两个锚点,使得两个点之间的曲线贴合物体边缘。需要注意的是,在反向拐点处,我们需要按住alt键,把锚点断开。
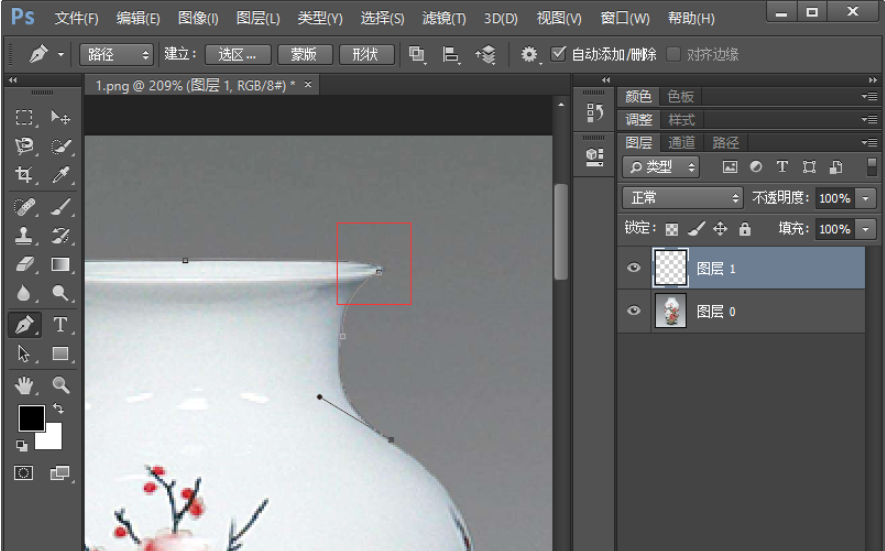
在顺向的时候就没必要那样做了。
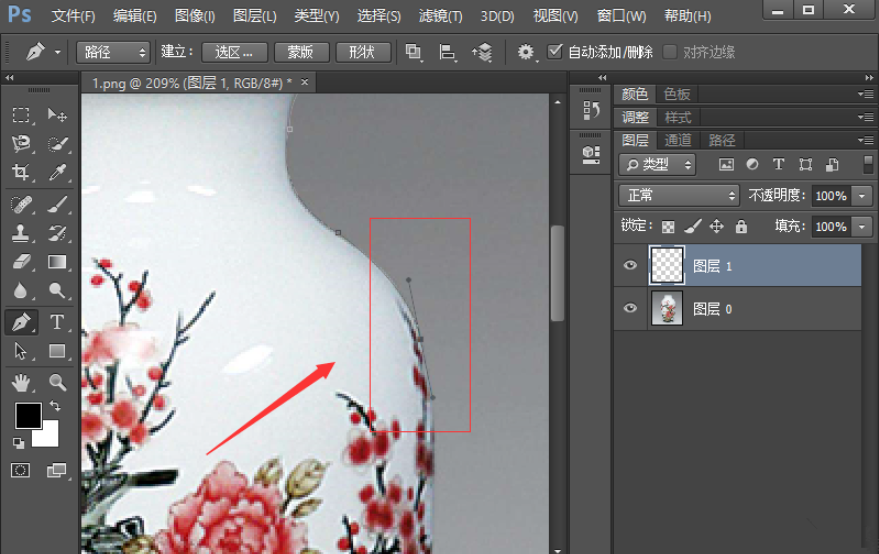
我们沿着物体边缘使用钢笔勾勒出轮廓,按键盘的ctrl+enter键,把路径变为选区。


然后选择背景图层,点击下面添加图层蒙版的按钮,添加一个图层蒙版,这样就把物体抠出来了,效果如图所示。

看完了以上描述的Photoshop中使用钢笔工具抠图的具体操作流程,你们自己也赶紧去试试吧!
