移动硬盘对于很多人来说最熟悉不过的,常常被用来存储传输文件或者安装操作系统,不过有win11正式版系统用户在插入移动硬盘之后,却发现没反应,不知道遇到这样的问题该怎么办,接下来就给大家带来win11连接移动硬盘没反应的详细解决方法。
解决方法:
1.当移动硬盘插入电脑没反应时,我们首先要确保移动硬盘设备没有被禁用。右击“计算机”图标,从其右键菜单中选择“管理”项。
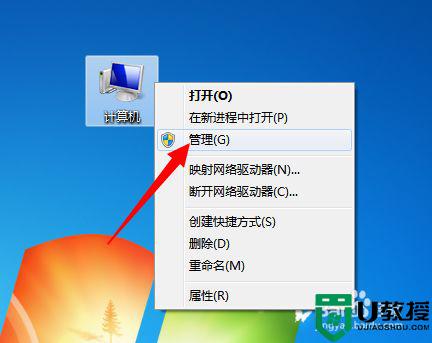 2.从打开的“计算机管理”界面中,切换到“设备管理器”选项卡。展开“通用串行总线控制器”,找到“USB大容量存储设备”,如果被禁用,则右击选择“启用”项。
2.从打开的“计算机管理”界面中,切换到“设备管理器”选项卡。展开“通用串行总线控制器”,找到“USB大容量存储设备”,如果被禁用,则右击选择“启用”项。
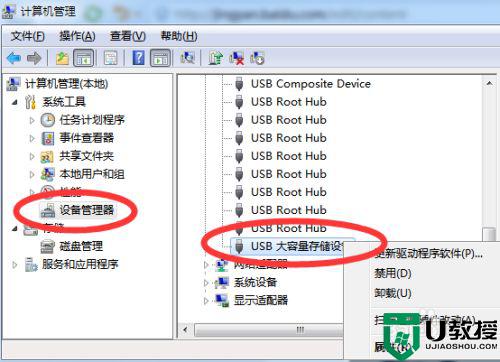 3.此外,我们也可以使用“大势至USB监控系统”来设置“启用”或“禁用”USB接口“操作。直接在百度中搜索下载。
3.此外,我们也可以使用“大势至USB监控系统”来设置“启用”或“禁用”USB接口“操作。直接在百度中搜索下载。
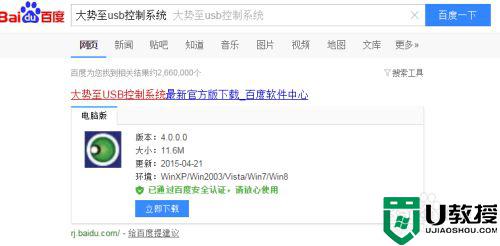 4.安装此程序后,按键盘组合键“Alt+F2”即可唤醒程序主界面。从其程序主界面中,勾选“禁止USB存储设备(如U盘、移动硬盘)”项,即可实现禁用存储设备功能。
4.安装此程序后,按键盘组合键“Alt+F2”即可唤醒程序主界面。从其程序主界面中,勾选“禁止USB存储设备(如U盘、移动硬盘)”项,即可实现禁用存储设备功能。
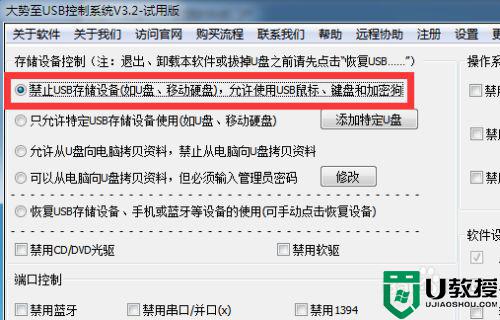 5.在此我们直接勾选“恢复USB存储设备、手机或蓝牙等设备的使用”项,这样就可以恢复移动硬盘的正常使用啦。同时会发现移动硬盘盘符可以正常显示啦。
5.在此我们直接勾选“恢复USB存储设备、手机或蓝牙等设备的使用”项,这样就可以恢复移动硬盘的正常使用啦。同时会发现移动硬盘盘符可以正常显示啦。
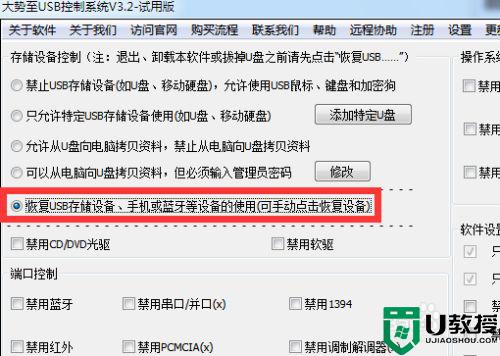 6.如果通过以上方法无法解决移动硬盘显示的问题,则我们需要重要安装一下“USB大容量存储设备”的驱动。对此小编建议大家使用“驱动人生”来检测并安装移动硬盘驱动。
6.如果通过以上方法无法解决移动硬盘显示的问题,则我们需要重要安装一下“USB大容量存储设备”的驱动。对此小编建议大家使用“驱动人生”来检测并安装移动硬盘驱动。
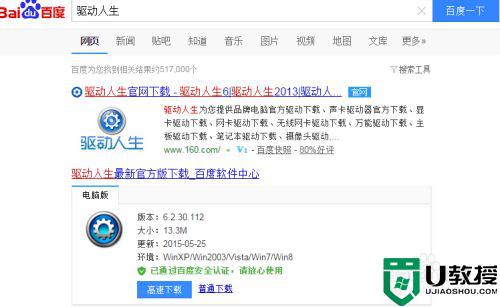 7.安装并运行“驱动人生”程序,切换到“本机驱动”选项卡。待扫描本地硬件设备完成后,勾选“未知设备Generic Volume”项,点击“立即修复”按钮。
7.安装并运行“驱动人生”程序,切换到“本机驱动”选项卡。待扫描本地硬件设备完成后,勾选“未知设备Generic Volume”项,点击“立即修复”按钮。
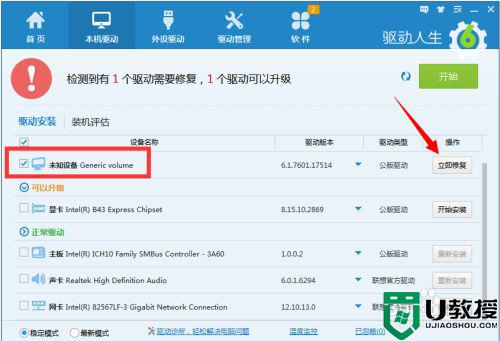 8.待修复操作完成后,根据提示“重新启动”一下计算机就可以解决移动硬盘插入电脑没显示的问题啦。
8.待修复操作完成后,根据提示“重新启动”一下计算机就可以解决移动硬盘插入电脑没显示的问题啦。
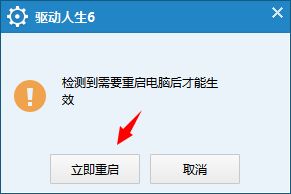 9.待“大容量存储设备”驱动安装完成或重新启动电脑后,就会发现移动硬盘可以正常被识别啦。如图所示:
9.待“大容量存储设备”驱动安装完成或重新启动电脑后,就会发现移动硬盘可以正常被识别啦。如图所示:
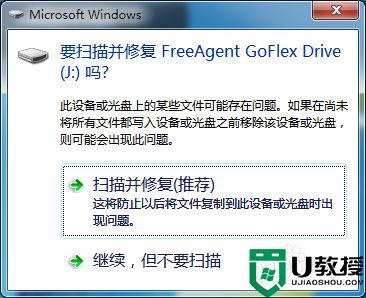 以上就是关于win11 移动硬盘没反应的全部内容,有出现相同情况的用户就可以按照小编的方法了来解决了。
以上就是关于win11 移动硬盘没反应的全部内容,有出现相同情况的用户就可以按照小编的方法了来解决了。
