win11系统习惯将文件存放在磁盘分区里面,而磁盘管理可以方便管理电脑上的各个分区,是一款不错的功能。有用户感到疑惑,那么Win11系统磁盘管理该怎么打开,是不是和普通方式一样?带着此疑问,今天给大家分享一下解决方法。
推荐:win11镜像系统下载
一、计算机管理菜单
要通过计算机管理工具访问磁盘管理,请单击开始按钮。在搜索栏中键入“计算机管理”,然后按Enter键或单击“打开”。
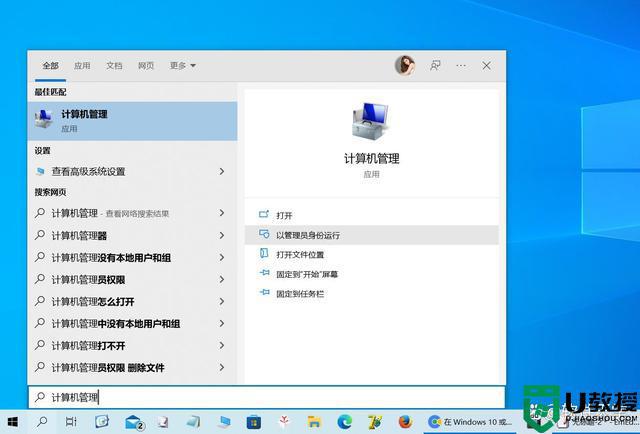
如果计算机管理窗口没有展开,请单击“存储”,然后单击“磁盘管理”。
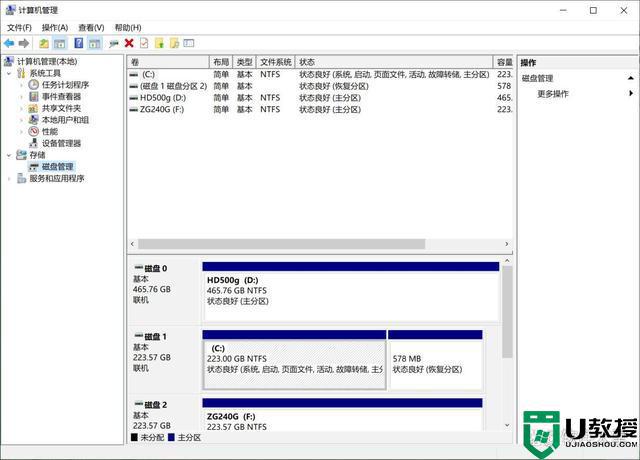
二、搜索磁盘管理
如果你想绕过计算机管理窗口,可以直接搜索“磁盘管理”。Windows 10和Windows 11的用户界面存在一些差异,但操作步骤是一样的,所以不要太担心。
单击开始按钮,在搜索栏中键入“磁盘管理”,然后按Enter键或单击“打开”。
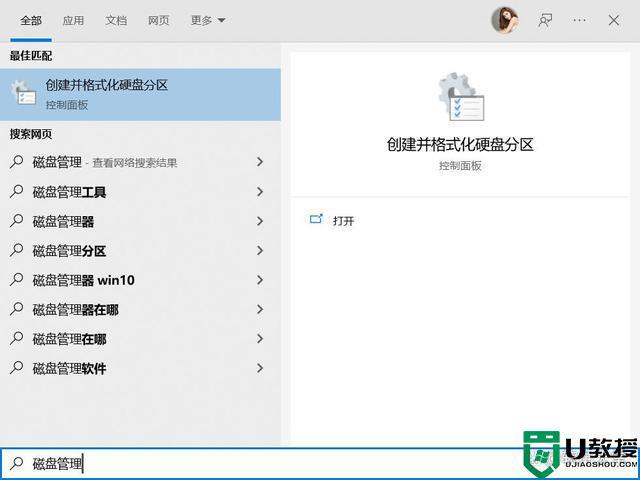
注意:显示的搜索结果不会是磁盘管理,而是“创建并格式化硬盘分区”。
点击“打开”。
三、高级用户菜单
如果你想使用高级用户菜单访问磁盘管理器,可以点击Windows+X键或右键单击开始按钮,然后单击“磁盘管理”。
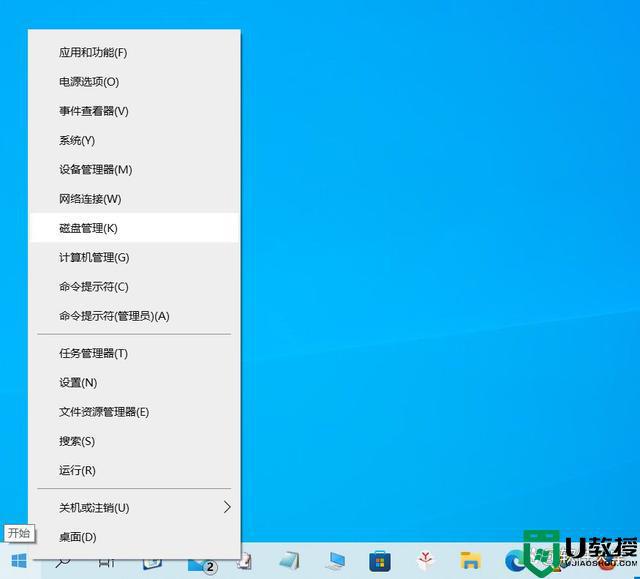
四、运行菜单
磁盘管理也可以从运行窗口启动。点击Windows+R键,在输入框中键入“diskmgmt.msc”,然后单击“确定”。
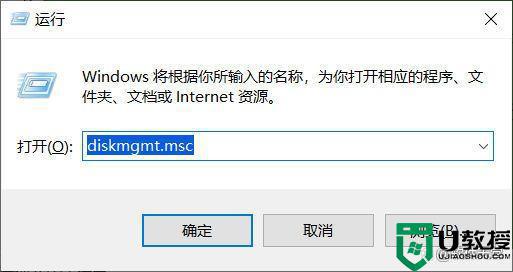
五、命令提示符或PowerShell
如果你愿意,也可以从命令行启动磁盘管理。单击“开始”按钮,在搜索栏中键入“cmd”或“powershell”,然后按Enter键。(也可以在Windows 11上启动Windows终端。)
在打开的命令提示符或PowerShell窗口中键入diskmgmt.msc,然后按Enter键,磁盘管理程序会立即打开。
本教程分享Win11系统磁盘管理的五种方法,用户们可以选择一种习惯的方法操作,希望对大家操作电脑有所帮助。
