用户在使用 win11中文版系统 的过程中,虽然电脑休眠功能能够节省电力,但是有时候下载会受到影响,同时也导致win11电脑的性能有所下降,还是很麻烦的,因此大多用户都想要将其关
用户在使用win11中文版系统的过程中,虽然电脑休眠功能能够节省电力,但是有时候下载会受到影响,同时也导致win11电脑的性能有所下降,还是很麻烦的,因此大多用户都想要将其关闭,那么win11休眠模式怎么关闭呢?接下来小编就给大家介绍win11关闭电脑休眠设置方法。
具体方法:
方法一:
1、首先右键开始菜单,打开“设置”
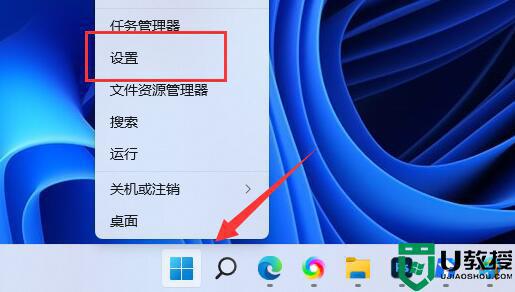
2、接着打开右边的“电源”选项。
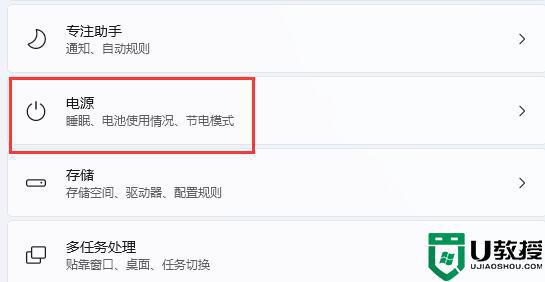
3、然后将其中屏幕和睡眠全部改为“从不”就可以解决了。
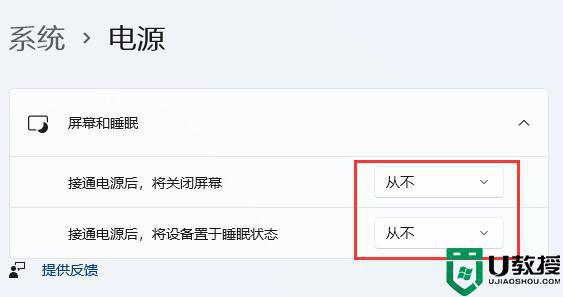
方法二:
1、我们也可以打开“控制面板”

2、接着将右上角查看方式改为“大图标”
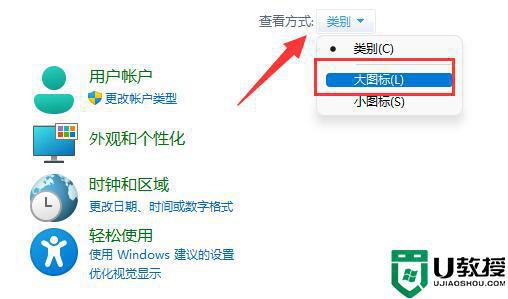
3、再打开其中的“电源选项”
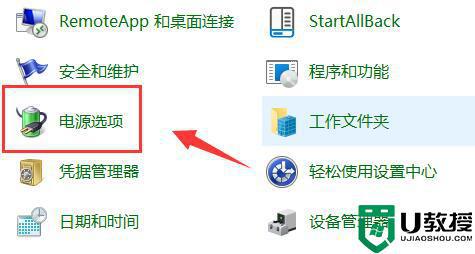
4、随后点击左边栏“更改计算机睡眠时间”
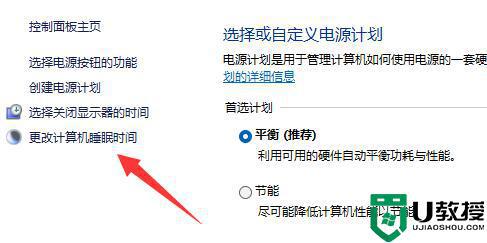
5、最后将其中两个选项改为“从不”并保存就可以了。
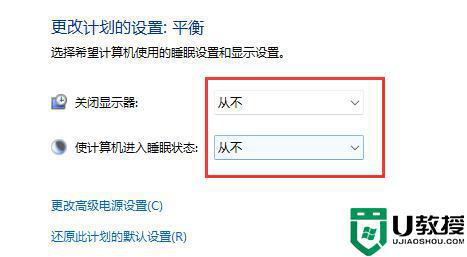
上述就是有关win11关闭电脑休眠设置方法了,如果你也有相同需要的话,可以按照上面的方法来操作就可以了,希望能够对大家有所帮助。
