网络发现功能是用来控制局域网中计算机和设备的发现与隐藏,如果遇到网络发现已关闭提示的话,只要将其开启即可,但是很多 win11系统 用户不知道启用网络发现如何操作,针对这个
网络发现功能是用来控制局域网中计算机和设备的发现与隐藏,如果遇到网络发现已关闭提示的话,只要将其开启即可,但是很多win11系统用户不知道启用网络发现如何操作,针对这个问题,本文就给大家分享一下win11启用网络发现的步骤。
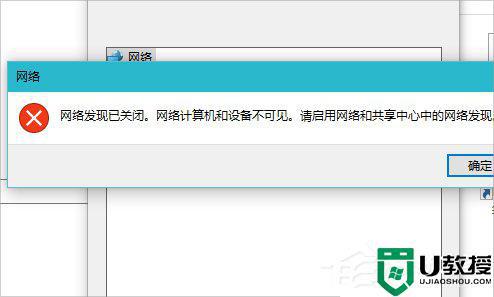
方法/步骤:
1、打开电脑,在桌面上的左下角位置右击Windows的开始按钮。在弹出的黑色列表里面选择【控制面板】。
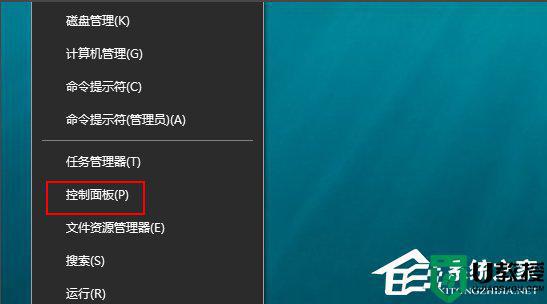
2、接着会弹出控制面板窗口,在窗口里面选择【网络和Internet】。
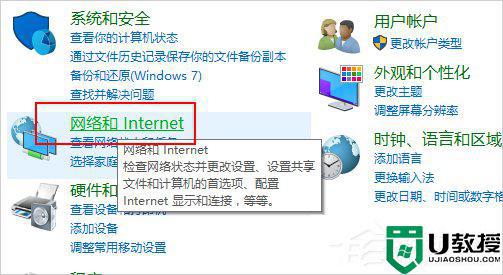
3、进入新的窗口页面,选择【网络和共享中心】,如图所示:
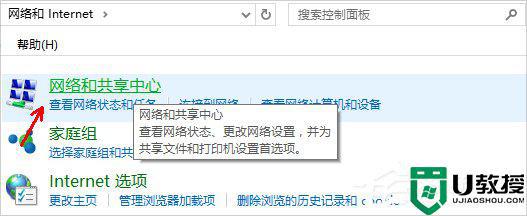
4、在窗口的左侧列表位置找到【更改高级共享设置】点击选择它。
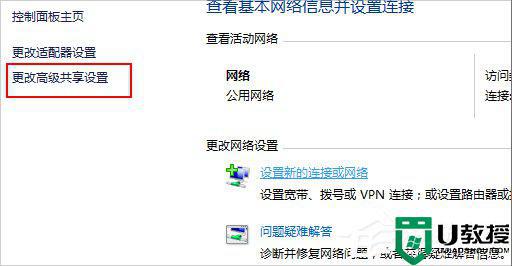
5、这时就会出现发现共享的设置了,在网络发现里面点击选择【启用网络发现】。
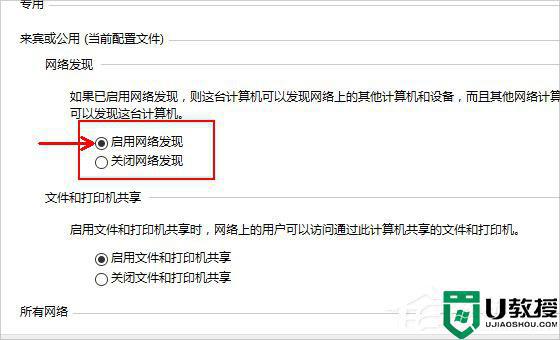
6、最后不要忘记点击右下角的【保存修改】,然后才会生效。接着就可以方便我们查找同一网络中的其他用户了。
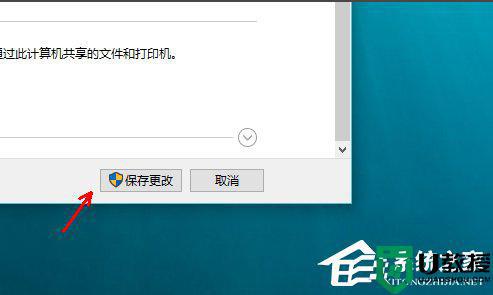
以上就是关于win11启用网络发现的全部内容,有出现相同情况的用户就可以按照小编的方法了来解决了。
