许多用户在接收到微软发送的 升级win11系统 之后,也都开始进行了升级,提前体验这款全新的系统,可是在升级完win11系统之后,却遇到了自带防火墙总是会阻止用户安装一些程序,对
许多用户在接收到微软发送的升级win11系统之后,也都开始进行了升级,提前体验这款全新的系统,可是在升级完win11系统之后,却遇到了自带防火墙总是会阻止用户安装一些程序,对此win11系统的防火墙在哪里设置呢?这里小编就来告诉大家win11自带防火墙功能设置方法。
具体方法:
1、首先点击任务栏底部“开始菜单”
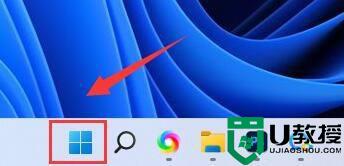
2、接着打开其中的“设置”选项。
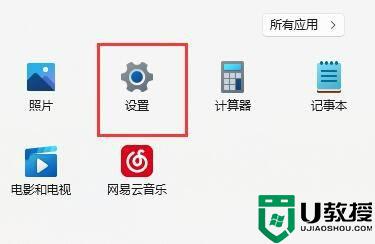
3、点击左上角搜索框,搜索并打开“防火墙”
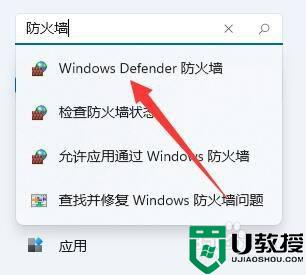
4、打开后,可以看到你的防火墙设置状态。
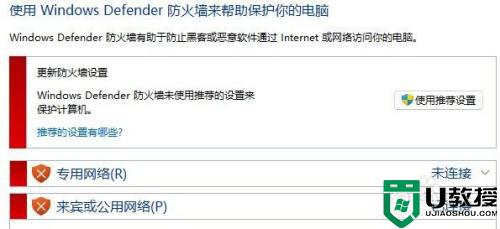
5、点击左边“启用或关闭windows defender防火墙”,可以开启或关闭防火墙。
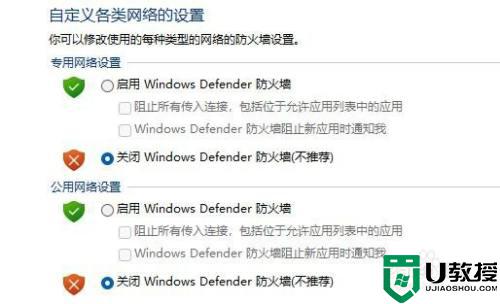
6、打开“允许应用通过windows defender防火墙进行通信”选项,可以修改不同软件通过防火墙的权限。
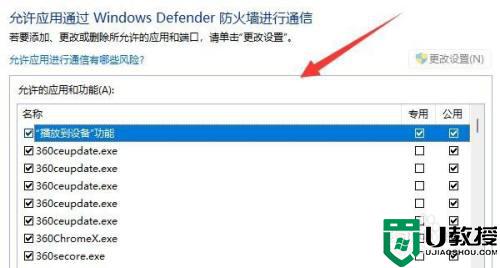
7、左侧边栏还有其他设置选项可以设置防火墙。
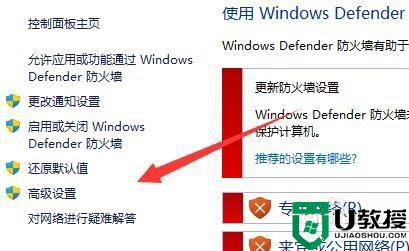
上述就是关于win11自带防火墙功能设置方法了,需要的用户就可以根据小编的步骤进行操作了,希望能够对大家有所帮助。
